WIN7笔记本玩红色警戒不能全屏如何处理 win7笔记本红警全屏设置方法
更新时间:2023-11-29 15:08:38作者:xiaoliu
WIN7笔记本玩红色警戒不能全屏如何处理,在使用WIN7笔记本玩红色警戒游戏时,有时可能会遇到无法全屏的问题,这种情况下,我们需要了解一些WIN7笔记本红警全屏设置的方法。通过适当的调整,我们可以解决这个问题,让游戏能够在全屏模式下畅快运行。下面我们将介绍一些简单有效的方法,帮助大家解决WIN7笔记本玩红色警戒不能全屏的困扰。
具体步骤如下:
1、首先我们点击电脑上的“开始”,在菜单中找到“所有程序”,点击打开之后,在所有程序中找到附件,打开它。找到运行选项,我们点击运行。
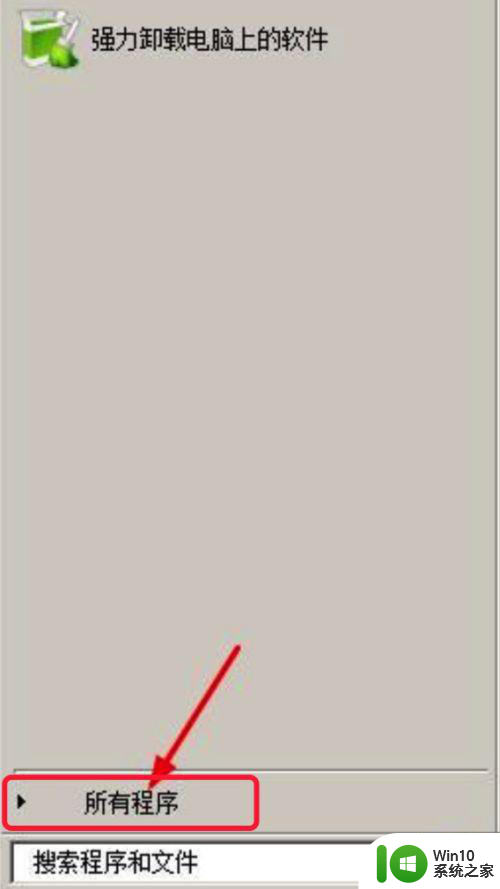
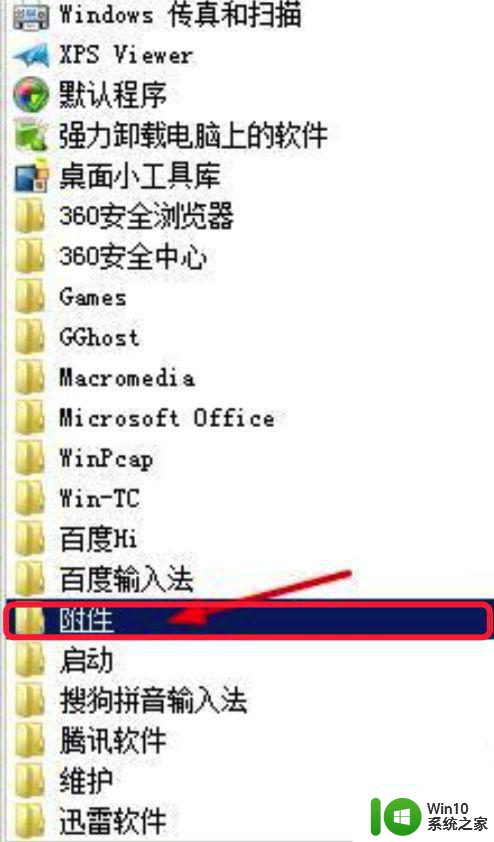
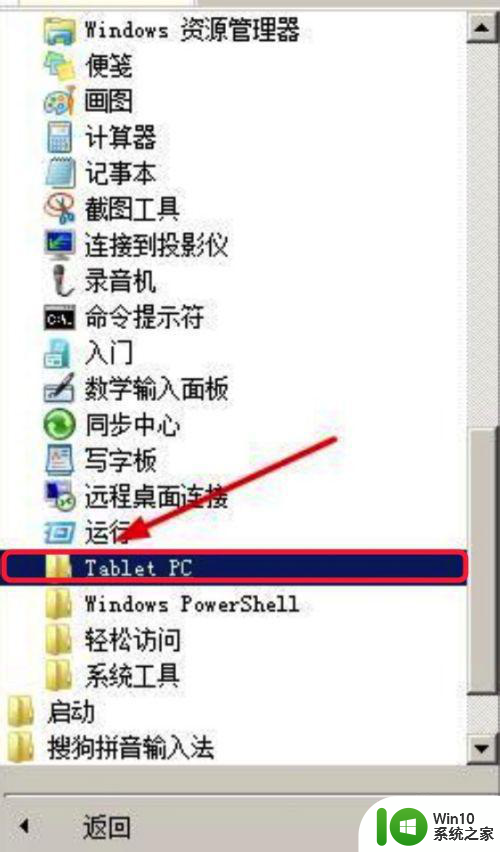
2、接着我们在运行对话框中输入regedit,点击确定。我们打开注册表,然后依次打开HKEY_LOCAL_MACHINE SYSTEM ControlSet001 Control GraphicsDrivers Configuration。
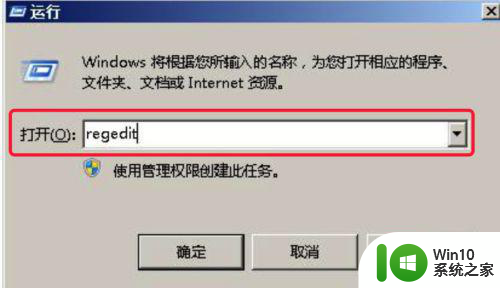
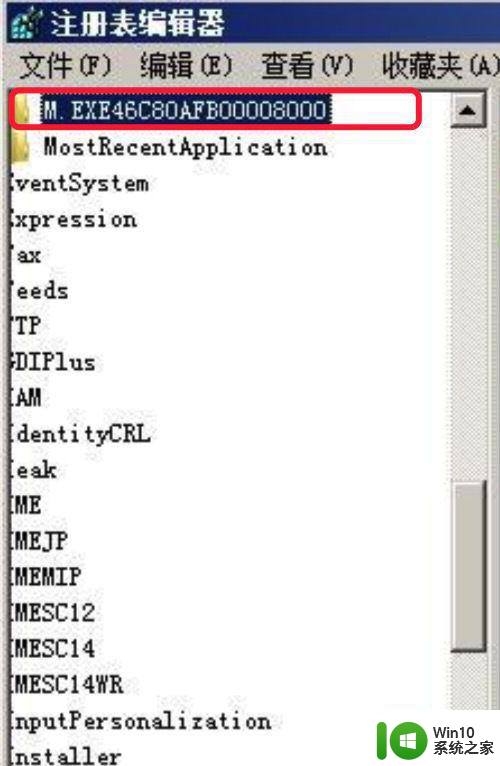
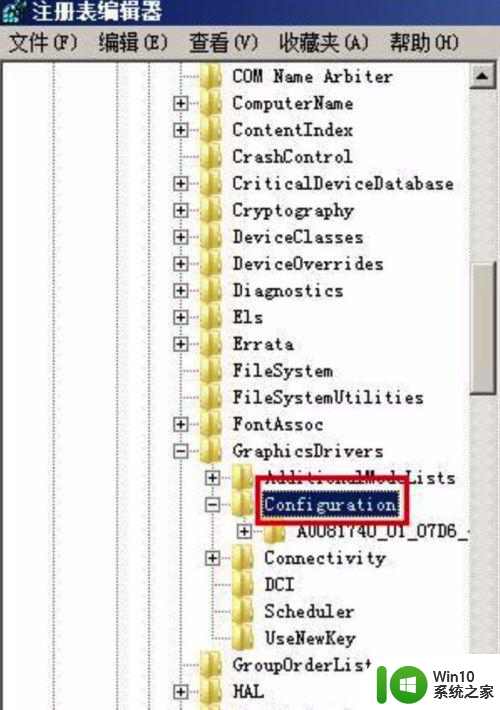
3、之后在configuration上右键单击,选择查找。在弹出的对话框中输入scaling,点击查找下一个。
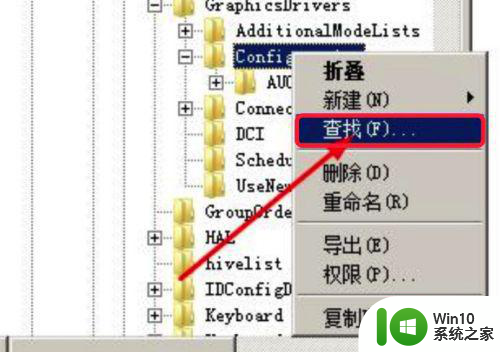
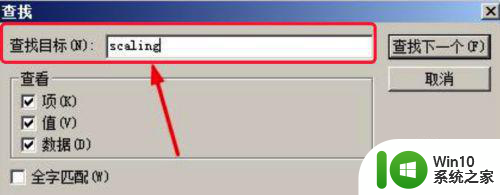
4、最后我们在搜索结果中找到scaling。右键单击scaling,选择修改,将弹出的对话框里面的数值设置为3即可,点击确定。
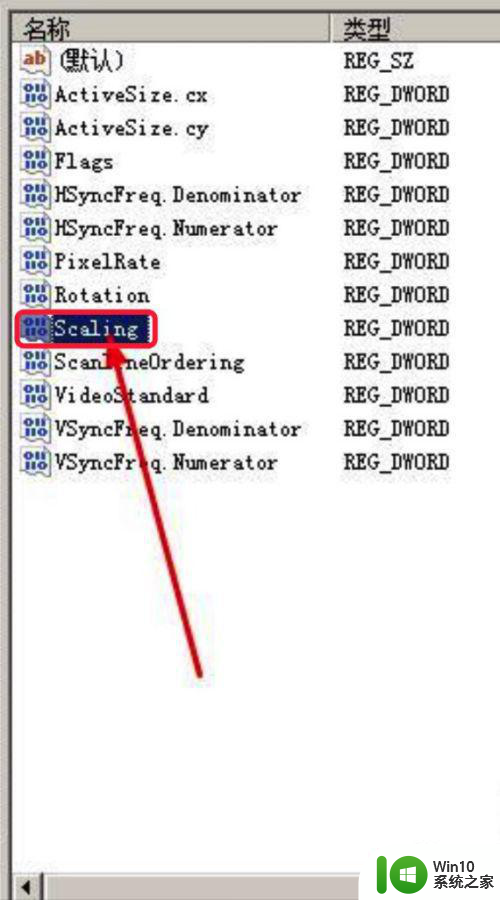
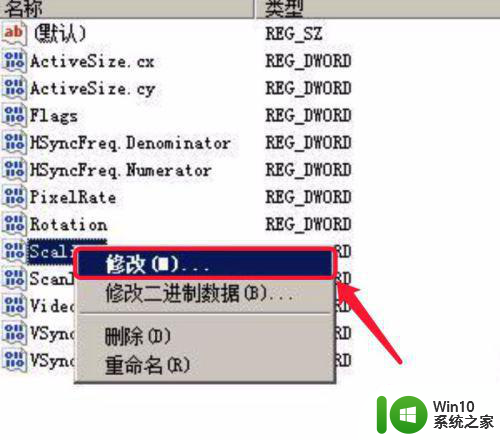

以上就是WIN7笔记本玩红色警戒不能全屏如何处理的全部内容,如果遇到这种情况,您可以按照以上方法来解决,希望对您有所帮助。
WIN7笔记本玩红色警戒不能全屏如何处理 win7笔记本红警全屏设置方法相关教程
- 红色警戒win7如何全屏 红色警戒win7全屏设置方法
- win7红色警戒全屏设置方法 红色警戒win7全屏模式怎么设置
- 笔记本win7红警游戏全屏设置方法 玩红警2如何将笔记本win7调成全屏模式
- 笔记本win7红警画面如何调整为全屏显示 win7笔记本红警画面全屏设置方法
- win7笔记本电脑红警全屏黑边怎么去除 win7笔记本电脑红警全屏闪屏怎么解决
- win7运行红警2黑屏有声音如何处理 笔记本win7红色警戒2黑屏有声音是什么原因
- 红色警戒在win7屏幕显示全屏设置方法 红色警戒win7全屏设置
- 红色警戒在win7上屏幕全屏设置方法 红色警戒win7怎么全屏显示
- win7玩红色警戒卡屏解决方法 红色警戒win7卡屏原因分析
- win7 64位玩红警不能全屏如何处理 64位win7玩红警不能全屏怎么回事
- 联想笔记本win7如何红警联机 联想win7红警联机设置方法
- win7玩红色警戒2卡处理方法 红色警戒2win7卡顿怎么办
- 如何批量删除win7系统所有帐号的cookie 如何清除win7系统中所有用户账号的cookie
- 电脑win7插音响没声音外放如何修复 电脑win7插入音响无声音外放怎么办
- win7系统控制面板被禁用无法打开怎么办 win7系统控制面板无法打开怎么解决
- win7连接wifi名字是乱码也连不上解决方法 Win7连接WiFi名称乱码无法连接的解决方法
win7系统教程推荐
- 1 win7连接wifi名字是乱码也连不上解决方法 Win7连接WiFi名称乱码无法连接的解决方法
- 2 win7系统下禁用鼠标滚轮的解决方法 Win7系统鼠标滚轮禁用方法
- 3 win7无法删除文件夹已在另一程序打开怎么办 win7文件夹无法删除提示已在另一个程序中打开怎么办
- 4 win7电脑启动项找不到ctfmon的解决方法 win7电脑启动项缺少ctfmon的解决办法
- 5 window7电脑休眠过程不断网设置方法 Windows 7电脑休眠后无法自动连接网络解决方法
- 6 笔记本window7显示器亮度调节不见了怎么处理 笔记本窗口7显示器亮度无法调节
- 7 Windows7系统解除文件占用的最佳方法 Windows7系统如何解除文件被占用的方法
- 8 不能在w7本地计算机启动防火墙如何修复 Windows 7本地计算机无法启动防火墙怎么办
- 9 联想笔记本w7旗舰版恢复出厂设置操作方法 联想笔记本w7旗舰版恢复出厂设置步骤
- 10 win7系统错误代码0xc000012f开不了机怎么办 win7系统蓝屏错误代码0xc000012f解决方法
win7系统推荐
- 1 深度技术ghost windows7 32位纯净硬盘版下载v2023.04
- 2 联想笔记本专用ghost win7 x86 安全稳定版
- 3 深度技术ghost win7 64位正式版原版下载v2023.04
- 4 惠普笔记本ghost win7 sp1 64位精简教育版下载v2023.04
- 5 番茄花园ghost win7 sp1 64位系统硬盘版v2023.04
- 6 雨林木风ghost win7 sp1 64位官方免激活版v2023.04
- 7 系统之家Windows7 64位游戏专业激活版
- 8 绿茶系统ghost win7 64位精简安装版v2023.04
- 9 台式机专用Windows7 64位 sp1安全稳定版
- 10 戴尔笔记本专用win7 64位系统镜像文件下载旗舰版纯净版