win7系统分区如何合起来 win7系统分区合并步骤
win7系统分区如何合起来,在使用Win7系统的过程中,我们经常会遇到分区问题,有时候我们可能会发现自己的硬盘分成了几个不同的分区,而这可能会影响我们的使用体验。如果你也遇到了这样的问题,不用担心!Win7系统提供了合并分区的功能,让我们能够将分散的分区合并成一个整体,从而更好地管理我们的硬盘空间。接下来我将为大家介绍Win7系统分区合并的具体步骤,让我们一起来了解一下吧!
具体方法:
1、右击计算机,在下拉列表中点击打开“管理”。
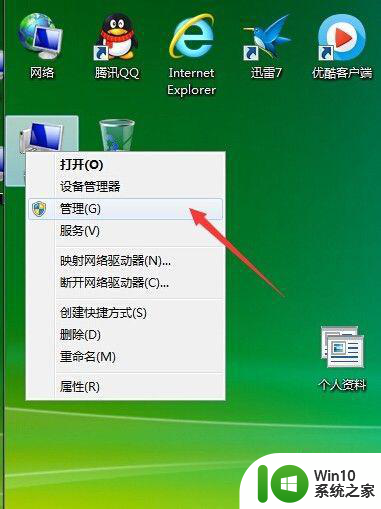
2、在打开的对话框右侧栏中点击“磁盘管理”,你会看到你的各个磁盘的大小、使用情况等信息。

3、开始建立新的磁盘分区,我以我的G盘为例。如图,右击G盘在下拉菜单里点击“压缩卷”。
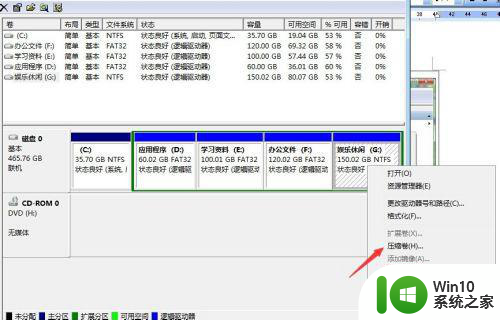
4、会弹出新建压缩卷向导,默认点下一步即可,在压缩卷大小选择页面是选择新压缩卷大小,如图1G=1024,然后下一步,直到完成。
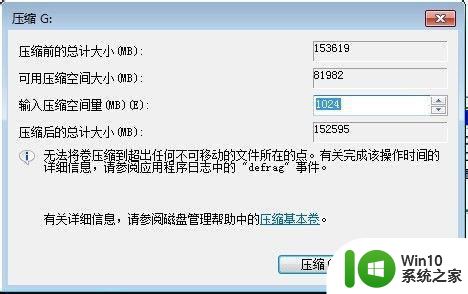
5、你会看到有我刚刚压缩出来的1G的可用空间,右击可用空间,在下拉菜单中点击“新建简单卷”。
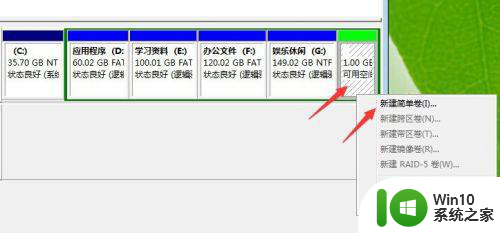
6、之后弹出新建简单卷向导,如图,在空间大小选择页面和新卷代号页面根据需要选择,其他步骤都默认点击下一步,直到完成。
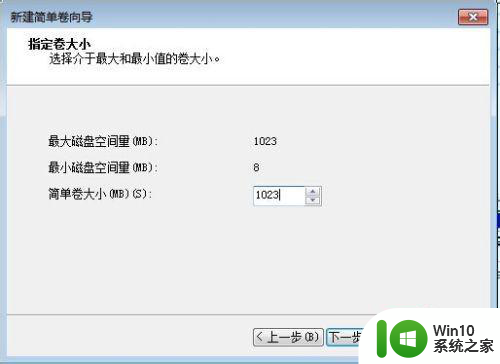
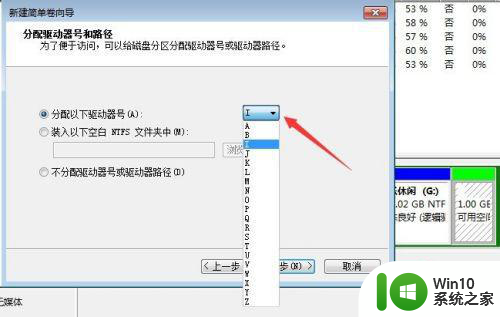
7、完成以上步骤之后,你会看到我们刚刚建好的新卷I。

8、分区合并只能合并可用空间,即空白盘,那么我重新把I盘合并到G盘。右击I盘选择“删除卷”。

9、删除卷之后,I盘重新变为可用空间。开始合并,右击G盘,选择“扩展卷”。
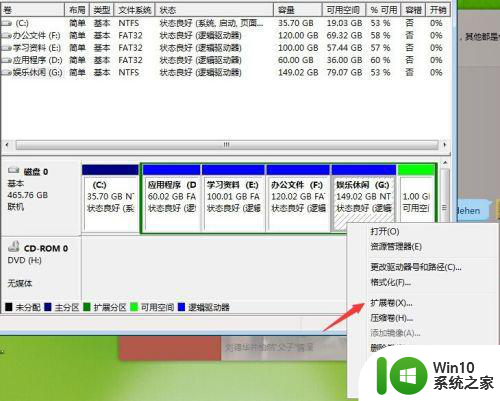
10、会弹出扩展卷向导,在扩展大小页面选择空间大小,然后下一步,其他各步均选默认下一步,直到完成。
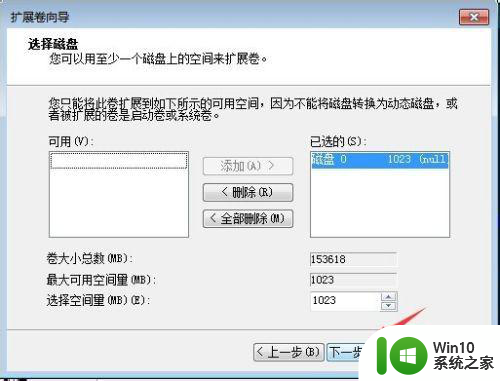
11、你会发现,G盘把I盘又合并了。方法简单的很,按照步骤一步一步来,就可以实现利用win7系统直接对硬盘进行分区合并。

以上就是win7系统分区如何合并的全部内容,有出现这种现象的小伙伴不妨根据小编的方法来解决吧,希望能够对大家有所帮助。
win7系统分区如何合起来 win7系统分区合并步骤相关教程
- 给win7系统硬盘分区图文步骤 如何给win7系统硬盘分区
- win7合并磁盘分区的方法 win7分盘怎么合并
- win7系统硬盘分区的最佳方法 win7系统硬盘分区步骤
- win7系统如何手动激活分区 win7电脑分区激活的步骤和方法
- win7硬盘的系统分区怎么删除 win7如何删除硬盘分区的步骤
- win7如何将两个u盘分区合并 win7把两个u盘分区合并怎么设置
- win7系统的分区都变成主分区怎么设置 win7系统如何将主分区转换为逻辑分区
- win7系统隐藏磁盘分区的方法 win7隐藏磁盘分区的操作步骤
- win7如何删除系统保留分区 win7系统保留分区怎么删除
- 把win7c盘d盘合并在一起的方法 win7如何将C盘和D盘合并成一个分区
- win7旗舰版系统盘原版如何给硬盘分区 win7旗舰版系统盘原版如何进行硬盘分区操作步骤
- win7无损分区的图文教程 win7系统如何进行无损分区
- 极品飞车21热度在win7系统下帧数上不去如何解决 极品飞车21在win7系统下帧数低怎么办
- 台式电脑win7网络和共享中心没有无线网络的解决教程 Windows 7台式电脑无法连接无线网络怎么办
- win7系统备份和还原注册表信息的方法 win7系统如何备份注册表信息
- 用了win7玩lol还是掉帧厉害解决方法 win7玩lol掉帧解决方案
win7系统教程推荐
- 1 开机一键还原win7旗舰版系统尚未在计算机上创建还原点怎么办 如何在win7旗舰版系统上手动创建还原点
- 2 联想w7电脑不显示wifi网络解决方法 联想w7电脑无法连接wifi网络怎么办
- 3 win7无法自动检测此网络的代理设置怎么解决 win7无法自动检测网络代理设置解决方法
- 4 win7进入家庭组后无法打开共享文件夹怎么办 win7家庭组共享文件夹无法访问怎么解决
- 5 怎样解决win7系统提示"联机检查解决方案并关闭该程序"问题 win7系统联机检查解决方案关闭程序问题解决方法
- 6 windows7系统下创建透明文件夹保护隐私的技巧 如何在Windows 7系统下创建透明文件夹保护隐私
- 7 win7 driver irql not less or equal蓝屏怎么办 win7 driver irql not less or equal蓝屏解决方法
- 8 win7电脑中剪切板的信息无法粘贴怎么解决 win7电脑剪切板无法粘贴解决方法
- 9 win7系统office2016无法找到此应用的许可证如何解决 win7系统无法找到Office2016应用的许可证怎么办
- 10 win7笔记本玩穿越火线两边有黑边怎么办 win7笔记本玩穿越火线画面两边有黑边怎么调整
win7系统推荐