win10电脑不显示可用wifi的解决教程 win10笔记本无法连接wifi怎么办
更新时间:2024-02-08 15:13:37作者:xiaoliu
在现代社会电脑和互联网已经成为我们生活中不可或缺的一部分,有时我们可能会遇到一些令人沮丧的问题,比如在使用Win10电脑时无法显示可用的WiFi网络,或者笔记本无法连接WiFi的情况。这些问题的出现可能会给我们的工作和生活带来不便,但幸运的是,我们可以通过一些解决教程来解决这些问题。在本文中我们将为大家介绍一些针对这些问题的解决方法,希望能够帮助大家顺利解决WiFi连接的困扰。
解决教程如下:
1、首先我们需要打开我们的电脑,然后在左下角呢,我们找到【设置】选项,然后我们击设置进入哦。
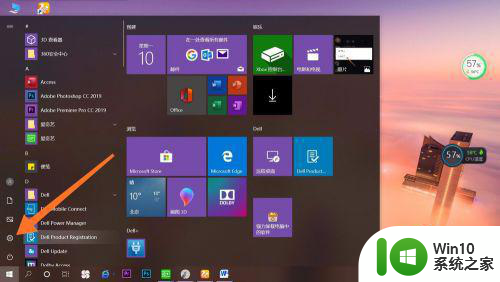
2、我们在点击进入设置以后呢,会出现许多选项,我们在第一行找到【网络和Inteinet】选项哦,然后点击进入就可以啦。
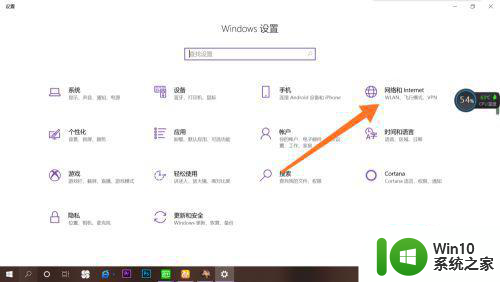
3、点击进入账户之后呢,在最左侧会出现许多选项,我们点击【WLAN】进入就可以了哦。
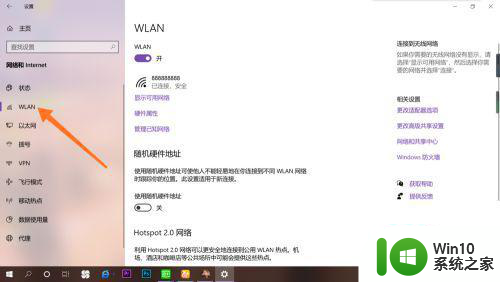
4、点击之后呢,在右面会有【显示可用网络】,我们点击显示可用网络就可以了。
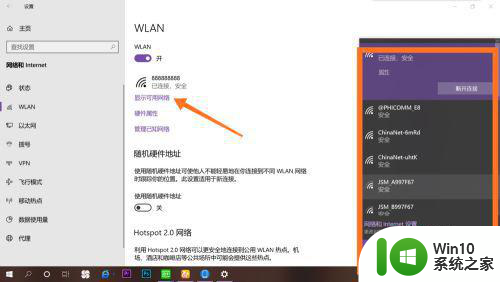
以上就是win10电脑不显示可用wifi的解决教程的全部内容,有出现这种现象的小伙伴不妨根据小编的方法来解决吧,希望能够对大家有所帮助。
win10电脑不显示可用wifi的解决教程 win10笔记本无法连接wifi怎么办相关教程
- win10笔记本电脑连接wifi后系统显示无网络安全不能用怎么办 win10笔记本电脑连接wifi后显示无网络安全怎么解决
- 联想笔记本win10怎么连接wifi Win10系统联想笔记本连接wifi教程
- win10笔记本电脑无线网络连接不可用怎么办 win10笔记本电脑有线网络连接不可用解决方法
- 笔记本电脑win10找不到wifi网络如何解决 笔记本win10无法连接到wifi网络怎么办
- win10笔记本无法搜索wifi解决方法 win10电脑搜索不到wifi怎么办
- win10笔记本连接不了wifi的修复方法 win10笔记本wifi连接中断怎么解决
- 笔记本win10连接校园wifi出现感叹号怎么办 笔记本win10连接校园wifi出现感叹号无法上网怎么办
- win10电脑wifi提示密码错误别的手机能用解决方法 Win10电脑连接WiFi时提示密码错误但其他设备可以连接解决方法
- win10电脑连接WiFi显示无internet网络解决方法 Win10电脑连接WiFi但显示无internet解决方法
- 笔记本Win10如何连接5G频段的WiFi网络 Win10笔记本无法连接5G WiFi怎么办
- win10笔记本电脑wifi图标丢失怎么恢复 win10笔记本电脑wifi图标消失无法连接网络
- win10笔记本wifi自动断开连接处理方法 win10笔记本wifi连接不稳定怎么办
- win10怎么改不了win7 win10系统降级为win7的步骤
- win10用电视当显示器有没有办法调用扬声器 Win10 HDMI线连接电视后声音没有输出怎么设置
- win10浏览器网页打不开空白解决方法 win10浏览器打开网页空白怎么办
- win10打开USB调试开关的快捷方法 如何在Win10系统中快速打开USB调试开关
win10系统教程推荐
- 1 win10用电视当显示器有没有办法调用扬声器 Win10 HDMI线连接电视后声音没有输出怎么设置
- 2 win10打开USB调试开关的快捷方法 如何在Win10系统中快速打开USB调试开关
- 3 win10系统没有权限访问文件夹被拒的解决方法 win10系统无法访问文件夹权限被拒怎么办
- 4 升级win10出现0x80072f76-0x20016错误代码解决方法 win10升级错误代码0x80072f76-0x20016解决方法
- 5 如何解决win10笔记本充电充到80就不充了的问题 win10笔记本电池充电到80就停止充电的原因
- 6 win10系统更新出现0x80071160错误怎么解决 Win10系统更新0x80071160错误解决方法
- 7 win10控制栏卡死 Win10任务栏无法点击怎么解决
- 8 win10系统的磁盘清理功能不见了怎么办 win10系统磁盘清理功能无法找到怎么办
- 9 新组装的win10电脑麦克风有杂音如何修复 Win10电脑麦克风杂音怎么办
- 10 戴尔笔记本win10系统开启飞行模式无法关闭如何解决 戴尔笔记本win10系统飞行模式无法关闭怎么办
win10系统推荐