win7电脑如何新建公文包 win7新建公文包的步骤
更新时间:2023-02-07 15:29:00作者:cblsl
公文包是一种可以让两台电脑中的文件保持一致的应用程序,在win7系统中就自带有公文包功能,方便就那些文件同步,不过可能有很多win7专业版系统用户并不知道如何新建公文包吧,带着大家的这个问题,接下来就给大家演示一下win7电脑如何新建公文包吧。
具体方法如下:
1、我们在win7系统中,新建一个文件夹,然后打开。
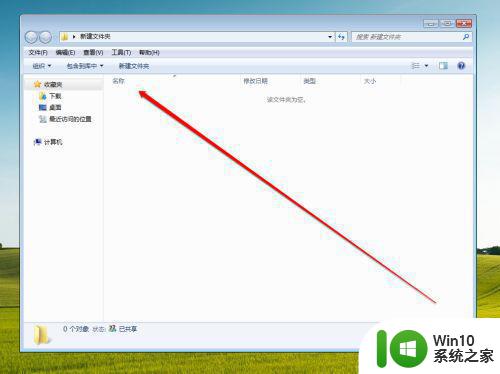
2、打开文件夹后,我们在空白的地方,右键点击。
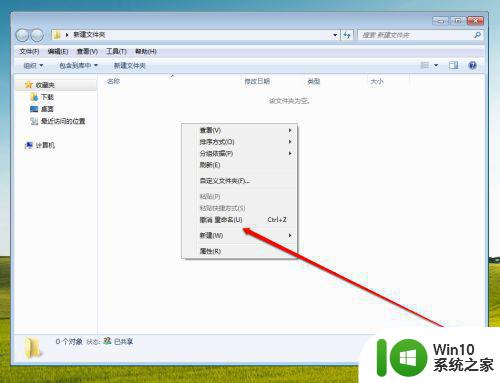
3、右键点击后,出现右键菜单,在菜单中点击新建按钮。
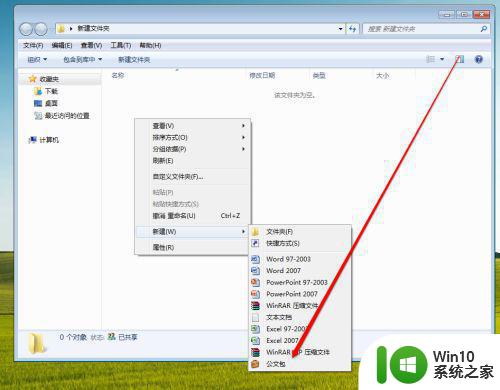
4、点击新建按钮后,我们选择创建一个公文包。
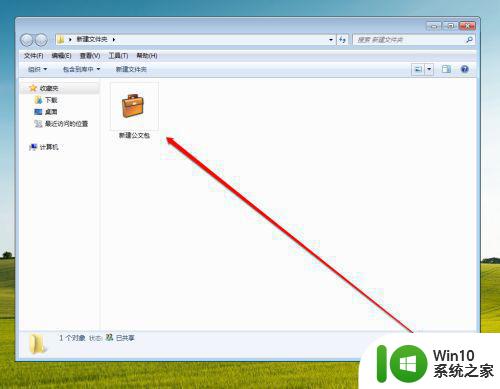
5、创建好公文包后,我们右键点击这个公文包。
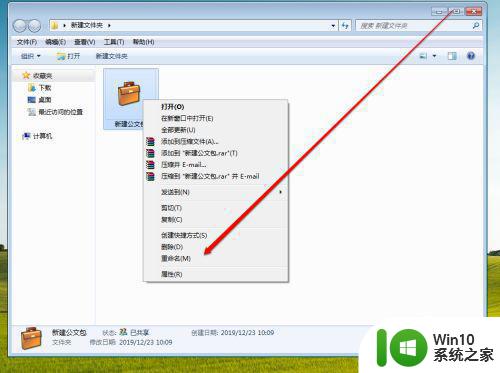
6、然后在右键菜单中,点击重命名。
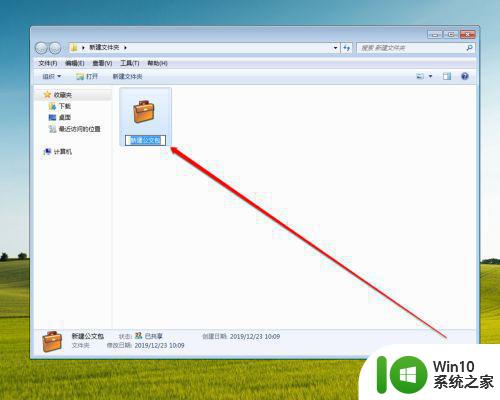
7、点击重命名后,我们看见变蓝了后,就可以改名子了。
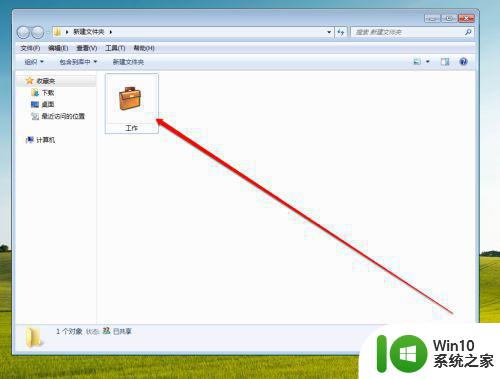
通过上面的方法win7系统新建公文包就完成了,还不知道的用户们不妨可以学习上面的方法来进行新建,希望可以帮助到大家。
win7电脑如何新建公文包 win7新建公文包的步骤相关教程
- win7无法新建公文包如何处理 win7新建公文包失败的解决方法
- win7电脑桌面公文包不见了怎么办 win7电脑如何恢复新建公文包
- win7如何新建批处理文件 win7新建批处理文件的步骤
- win7电脑新建word文档快捷键的设置步骤 win7新建word文档快捷键设置方法
- win7新建文本文档没有文件后缀名怎么办 如何在win7电脑上新建带有txt后缀的文本文档
- win7新建不了文件夹的解决方法 win7为什么不能新建文件夹
- win7无法新建文件夹如何解决 - windows7无法新建文件夹怎么办
- win7无法新建文件夹了怎么办 win7不能新建文件夹怎么解决
- win7文件夹新建文件的快捷键是什么 如何在win7文件夹中新建多个文件
- win7系统如何压缩文件 win7系统打包文件的步骤和方法
- WIN7怎样创建第二个本地连接 win7新建本地连接2的步骤
- 图文详解在win7建立新网络连接的方法 如何在win7建立新的网络连接
- win7系统网页自动保存密码功能怎么关闭/开启 win7系统如何关闭网页自动保存密码功能
- 台式win7无线适配器或访问点有问题解决方法 台式电脑win7无线适配器连接问题解决方法
- Windows7关机变重启怎么办?解决win7系统关机变重启的最佳方法 Windows7系统关机后自动重启怎么办
- win7软件的签名已损坏或失效怎么解决 Win7软件签名无效如何处理
win7系统教程推荐
- 1 win7软件的签名已损坏或失效怎么解决 Win7软件签名无效如何处理
- 2 电脑桌面图标变成白色文件了怎么办win7 win7电脑桌面图标变成白色文件怎么恢复
- 3 w7你需要提供管理员权限才能移动文件夹如何处理 如何在Windows系统中获取管理员权限以移动文件夹
- 4 win7旗舰版系统语言栏不见了如何恢复 win7旗舰版系统语言栏消失怎么办
- 5 win7显示无线适配器或访问点有问题如何修复 win7连接不上无线网络怎么办
- 6 联想台式电脑4094c-win7系统在哪里打开蓝牙 联想台式电脑4094c-win7系统如何连接蓝牙设备
- 7 电脑黑屏光标闪烁怎么解决 win7电脑开机只有光标一直闪不停怎么办
- 8 window7开机黑屏reboot and select proper boot device修复方法 Windows7开机黑屏reboot and select proper boot device解决方法
- 9 win7系统没声音扬声器未插入笔记本怎么解决 win7系统笔记本没有声音怎么解决
- 10 联想电脑笔记本win7怎么连接蓝牙音箱 联想电脑笔记本win7蓝牙音箱连接教程
win7系统推荐
- 1 雨林木风win7 64位系统装机版
- 2 电脑公司ghost win7 32位通用装机版v2023.05
- 3 深度技术ghost win7 sp1 32位官方精简版下载v2023.05
- 4 深度技术ghost windows7 32位纯净硬盘版下载v2023.04
- 5 联想笔记本专用ghost win7 x86 安全稳定版
- 6 深度技术ghost win7 64位正式版原版下载v2023.04
- 7 惠普笔记本ghost win7 sp1 64位精简教育版下载v2023.04
- 8 番茄花园ghost win7 sp1 64位系统硬盘版v2023.04
- 9 雨林木风ghost win7 sp1 64位官方免激活版v2023.04
- 10 系统之家Windows7 64位游戏专业激活版