win10系统还原忘记密码后如何重置密码 win10系统还原无法解决忘记密码问题该怎么办
win10系统还原忘记密码后如何重置密码,如今随着互联网的发展和普及,我们几乎所有的个人信息都与密码紧密关联。然而随着时间的推移和日常使用的繁琐,我们可能会不小心忘记某些密码,尤其是Win10系统的登录密码。那么当我们面对Win10系统忘记密码的尴尬情况时,应该如何重置密码呢?或者如果Win10系统还原也无法解决这个问题,又该怎么办?本文将为您介绍一些可行的解决方案,助您轻松重拾密码,解决遇到的困境。
具体方法:
1、首先准备一个制作好的u盘启动盘,把u盘插进电脑,开机按DEL键进入BIOS,设置从U盘启动,重启,在出现主菜单界面时,将光标移动到“【09】运行Windows登陆密码破解菜单”后按回车键;
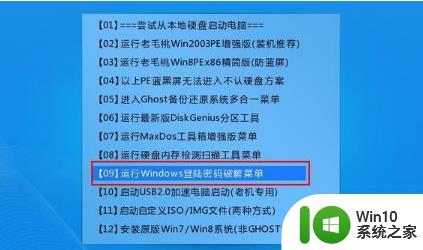
2、移动光标选择“【01】清除Windows登录密码(修改密码)”,然后按回车键;

3、当按下回车键以后会出现windows登录密码清理的相关选项界面,此时在“选择输入序号”那里输入序号“1”。然后按回车键;
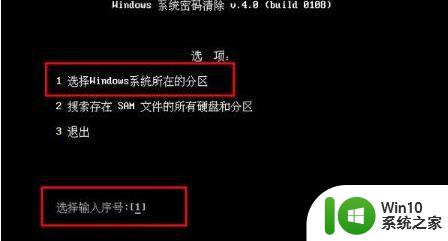
4、接下来在出现的逻辑驱动器列表的页面中输入序号“0”,0为电脑上的系统分区。按回车键确认;
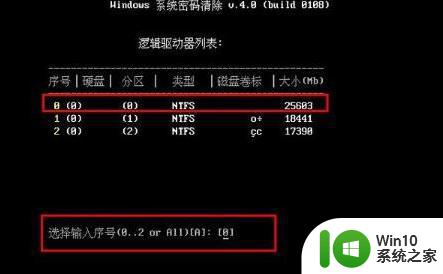
5、此时会自动搜索此分区中的文件sam,搜索时间大概在数秒钟之内。在提示已经搜索到“sam”文件了后按回车键继续;
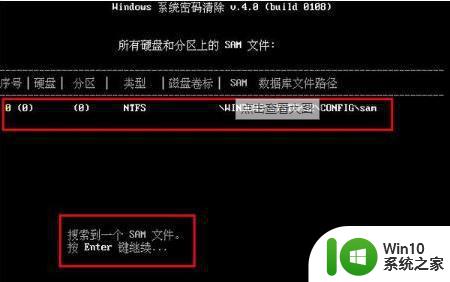
6、此时所列出的是这个文件内所记录下此电脑的所有账户信息。在此寻找需要清楚登录密码的账户,通常来说“administrator”用户是电脑上所常用的电脑账户。输入对应的序号0,按回车即可。下图为接上图之后按下回车键进入相关选项的界面;

7、在出现此画面时只需要按下“Y”键即可清除当前用户登录的密码!在提示已清楚成功后可直接重启电脑。

重置win10系统密码还有其他多种方法可供选择,如使用管理员账户、安全模式、密码重置工具等。如果还原操作无法解决忘记密码问题,不妨试试这些方法。重置密码不仅能让你重新进入系统,也能保证你的私人信息安全。
win10系统还原忘记密码后如何重置密码 win10系统还原无法解决忘记密码问题该怎么办相关教程
- win10系统pin密码忘记解决方法 忘记win10系统pin密码如何恢复
- win10修改密码忘记原密码 Win10忘记密码怎么办
- win10系统忘记密码怎么办 忘记win10开机密码如何处理
- w10系统忘记开机密码怎么办 win10系统开机密码忘了怎么办
- win10修改密码忘记密码的解决方法 win10怎么修改密码忘记原密码怎么办
- win10系统怎么查看无线网密码 win10忘记无线密码怎么办
- win10开机密码忘了如何修复 win10忘记开机密码怎么重置
- win10如何更改密码 Windows10系统忘记密码如何解决
- win10忘记pin密码登录不了怎么办 win10的pin密码忘记了怎么办
- win10如何重置bios密码 win10 bios密码忘记怎么办
- 忘记win10开机密码怎么办 win10忘记开机密码怎么破解
- windows10忘记开机密码怎么办 windows10忘记开机密码怎么解决
- w10更新服务关了之后重启又自己开了怎么解决 Windows 10更新服务关了之后重启又自己开了怎么关闭
- w10您需要来自administrators的权限才能删除的解决步骤 如何获取管理员权限删除文件
- 2022win10家庭版激活码 2022年最新Win10激活秘钥分享
- w10打开浏览器一会儿就卡死了怎么办 浏览器卡死如何解决
win10系统教程推荐
- 1 w10您需要来自administrators的权限才能删除的解决步骤 如何获取管理员权限删除文件
- 2 win10系统4g内存为什么只显示3g怎么解决 win10系统4g内存只识别3g怎么办
- 3 为什么电脑插耳机进去没有显示怎么办window10 Windows 10电脑插入耳机无声音处理方法
- 4 win10系统wifi不见了怎么办 win10电脑wifi功能消失解决方法
- 5 win10电脑的英雄联盟缓存文件在哪里删除 win10卸载英雄联盟步骤
- 6 win10文件夹删除不了显示其他程序中打开解决方法 Win10文件夹删除不了显示其他程序中打开怎么办
- 7 怎么进入win10系统的winre恢复环境 win10系统如何进入winre恢复环境
- 8 笔记本win10 找不到控制面板怎么办 win10控制面板中找不到显示选项
- 9 win10不能访问局域网其他电脑怎么办 win10局域网无法访问其他电脑解决方法
- 10 win10软件打开任务管理器里有就是没显示如何修复 Win10任务管理器打开但没有显示软件如何解决
win10系统推荐
- 1 联想笔记本专用win10 64位流畅专业版镜像
- 2 萝卜家园Windows10 64位专业完整版
- 3 中关村ghost win10 64位克隆专业版下载v2023.04
- 4 华为笔记本专用win10 64位系统绿色版
- 5 联想笔记本专用Ghost Win10 64位精简专业版
- 6 电脑公司ghost win10 64位官方免激活版v2023.04
- 7 雨林木风Ghost Win10 64位完美官方版
- 8 雨林木风ghost win10 32位最新精简版v2023.04
- 9 技术员联盟ghost win10 32位 精简安装版系统
- 10 东芝笔记本ghost win10 32位免激专业版v2023.04