怎样删除win7保留分区 win7保留分区删除步骤详解
怎样删除win7保留分区,Win7保留分区在安装系统时会自动生成,很多用户都会觉得这个分区占用空间无用,想要将其删除,但是删除保留分区并不是一个简单的操作,需要一定的操作技巧。下面我们就来详细介绍一下Win7保留分区的删除步骤,希望能帮助到需要删除保留分区的用户。
具体方法:
在安装系统过程中删除
1、选中这个系统保留分区,选择删除,如果没有删除,点击驱动器选项(高级),然后再选择删除
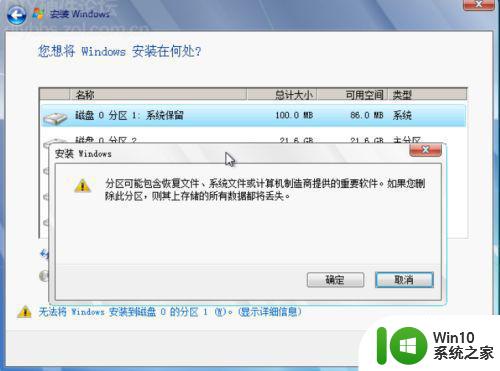
2、现在新建分区的选项又变得可选,就可以直接分出四个分区了
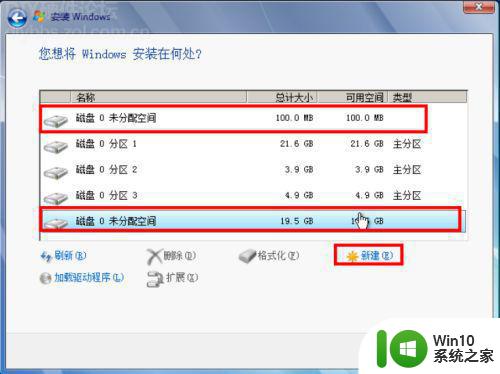
已装好系统删除系统保留分区
1、右键点击计算机,选择管理

2、选择磁盘管理,点击系统保留分区,选择删除卷
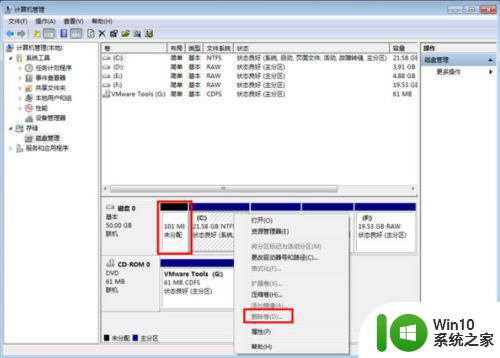
将系统保留分区删除后空出的空间分配到其它
1、下载并运行DiskGenius
2、右键点击C盘,选择调整分区大小
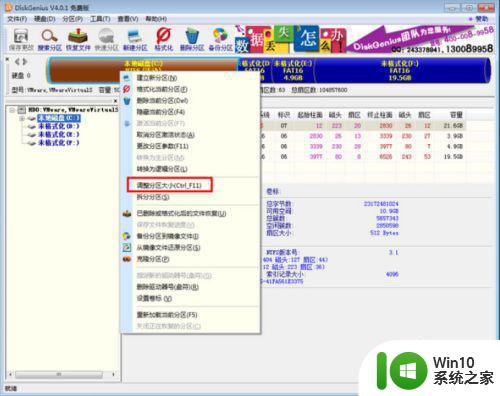
3、如下图所示,在分区前部的空间处,显示有100.97MB,将鼠标放到下图红框的位置,向左侧拉动鼠标
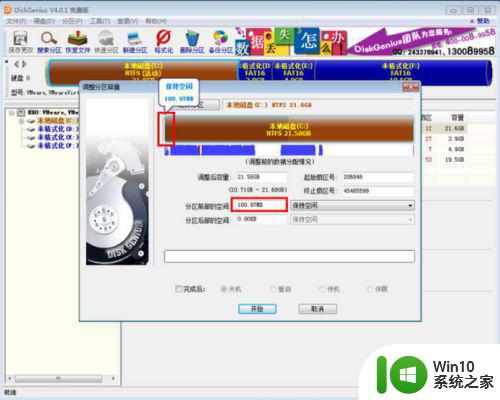
4、此时分区前部的空间会变成0.00KB,点击开始

5、弹出提示框,马上就会重启,保存好正在打开的程序,最好把所有软件都退出,以免发生错误

6、点击确定
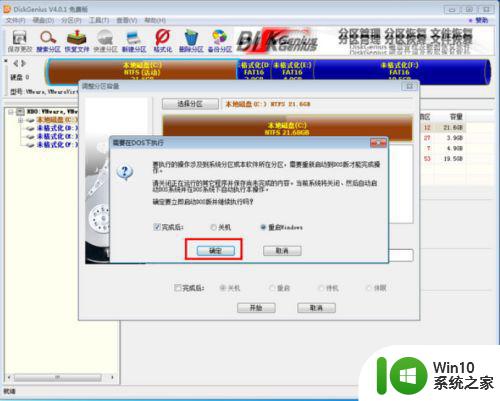
7、点击确定后,电脑会自动重启
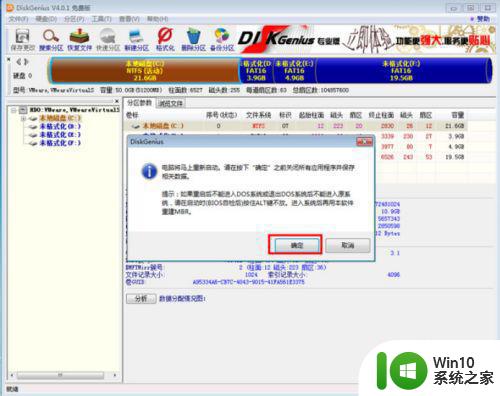
8、重启后会进入DOS模式,软件会自动调整分区大小,全程会自动处理,不需要操作,也最好别乱动,耐心等待处理完,处理完会重启电脑
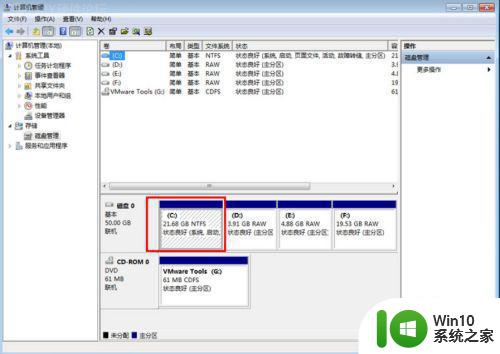
9、重启后打开磁盘管理,C盘之前的系统保留分区留下的空间没有了,已经都加到了C盘上
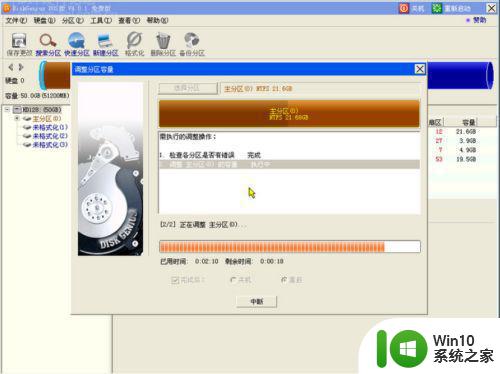
以上是如何删除Win7保留分区的全部内容,如果遇到这种情况,您可以按照以上步骤进行解决,非常简单快速。
怎样删除win7保留分区 win7保留分区删除步骤详解相关教程
- win7如何删除系统保留分区 win7系统保留分区怎么删除
- win7如何删除100m隐藏分区 win7删除100m隐藏分区步骤
- win7硬盘的系统分区怎么删除 win7如何删除硬盘分区的步骤
- w7系统提示“系统保留分区未分配驱动器号”怎么解决 w7系统保留分区未分配驱动器号解决方法
- win7电脑如何创建系统保留分区 win7重建系统保留分区设置方法
- win7隐藏系统分区怎么删除 win7删除隐藏分区方法
- 详解隐藏win7硬盘分区的方法 win7硬盘分区隐藏步骤
- win7电脑分区的方法 win7电脑分区教程详细步骤
- win7鲁大师怎么删除干净 win7删除鲁大师残留文件方法
- win7彻底删除虚拟网卡方法 win7虚拟网卡删除步骤详解
- win7如何把主分区改为逻辑分区 win7把主分区改为逻辑分区设置方法
- win7打印机端口删除步骤详解 如何在win7上删除打印机端口
- 极品飞车21热度在win7系统下帧数上不去如何解决 极品飞车21在win7系统下帧数低怎么办
- 台式电脑win7网络和共享中心没有无线网络的解决教程 Windows 7台式电脑无法连接无线网络怎么办
- win7系统备份和还原注册表信息的方法 win7系统如何备份注册表信息
- 用了win7玩lol还是掉帧厉害解决方法 win7玩lol掉帧解决方案
win7系统教程推荐
- 1 开机一键还原win7旗舰版系统尚未在计算机上创建还原点怎么办 如何在win7旗舰版系统上手动创建还原点
- 2 联想w7电脑不显示wifi网络解决方法 联想w7电脑无法连接wifi网络怎么办
- 3 win7无法自动检测此网络的代理设置怎么解决 win7无法自动检测网络代理设置解决方法
- 4 win7进入家庭组后无法打开共享文件夹怎么办 win7家庭组共享文件夹无法访问怎么解决
- 5 怎样解决win7系统提示"联机检查解决方案并关闭该程序"问题 win7系统联机检查解决方案关闭程序问题解决方法
- 6 windows7系统下创建透明文件夹保护隐私的技巧 如何在Windows 7系统下创建透明文件夹保护隐私
- 7 win7 driver irql not less or equal蓝屏怎么办 win7 driver irql not less or equal蓝屏解决方法
- 8 win7电脑中剪切板的信息无法粘贴怎么解决 win7电脑剪切板无法粘贴解决方法
- 9 win7系统office2016无法找到此应用的许可证如何解决 win7系统无法找到Office2016应用的许可证怎么办
- 10 win7笔记本玩穿越火线两边有黑边怎么办 win7笔记本玩穿越火线画面两边有黑边怎么调整
win7系统推荐