win7关闭开机启动项的方法 win7怎么关闭开机自启
更新时间:2023-05-18 15:44:33作者:zheng
我们可以在win7系统中关闭一些开机启动项来优化电脑的开机时间,那么该如何关闭呢?今天小编就给大家带来win7关闭开机启动项的方法,如果你刚好遇到这个问题,跟着小编一起来操作吧。
具体方法:
1.临时关闭开机自启动项。
开机状态下,同时按Ctrl+Alt+Delete键。选择任务管理器进入 ,点击tab中的“进程”
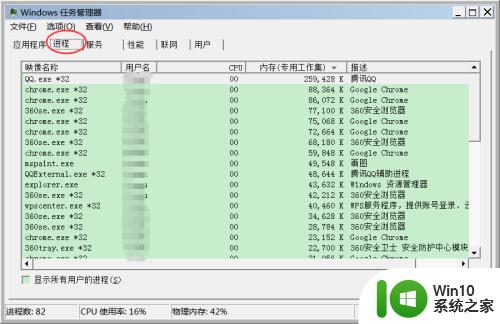
2.选中需要关闭的已启动项,右击-->结束进程即可。
也可以多选后点击对话框右下角的“结束进程”按钮,如下图。这种方法只适合临时关闭启动项进程 ,下次重启后仍会启动。
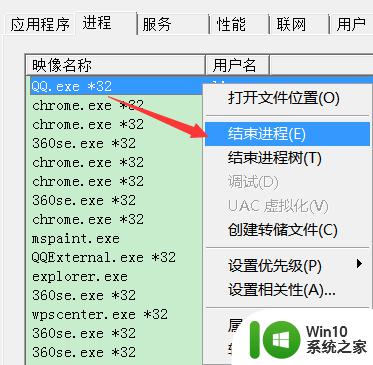
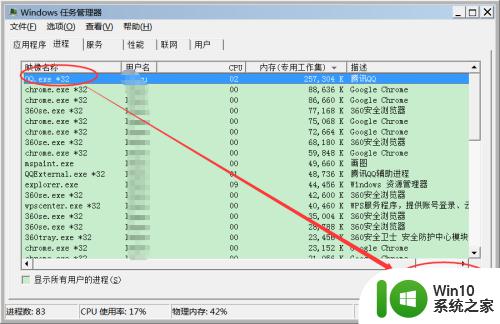
3.永久关闭开机自启动项。
在键盘上按Windows+R键,在弹出的运行对话框中输入“msconfig”。点击“确定”
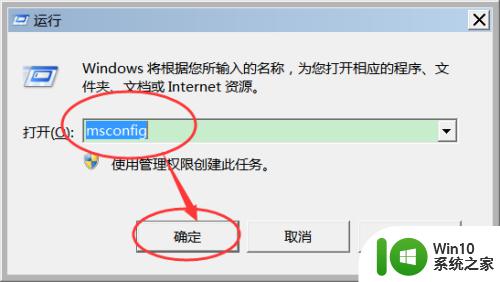
4.弹出“系统设置”对话框后,选择tab中的“启动”菜单项。如下图
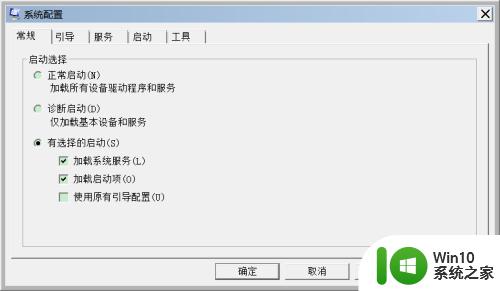
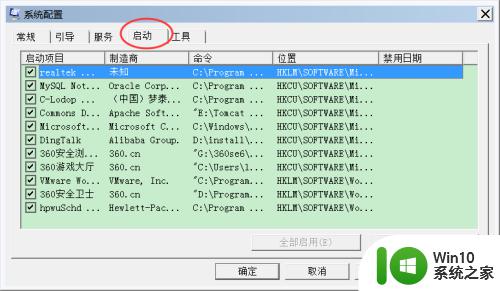
5.可以看到列出的菜单中都是开机自启动项,将不需要启动项前的勾选去掉。然后点击“应用”后再点击“确定”
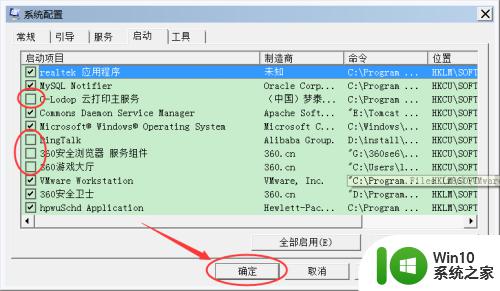
6.若勾选出错或需要批量处理,可以点击右下方的“全部启用”或“全部禁用”按钮。
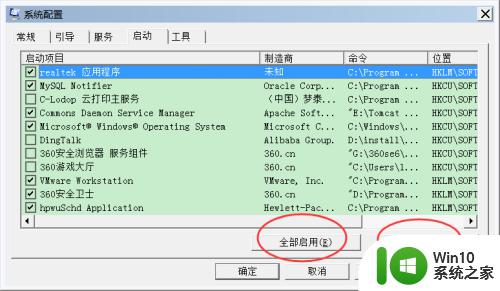
7.点击“确定”后会弹出如下图所示的对话框,点击“重新启动”按钮即在电脑重新启动后配置才会生效。
若暂时不想重启,可以点击“退出而不重新启动",可在下次重新启动后生效。
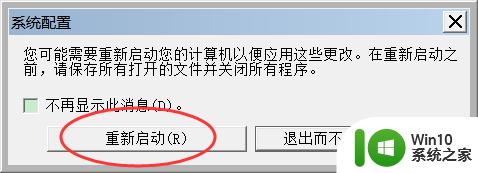
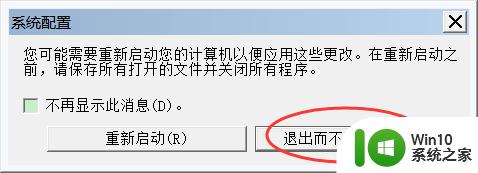
以上就是win7关闭开机启动项的方法的全部内容,有出现这种现象的小伙伴不妨根据小编的方法来解决吧,希望能够对大家有所帮助。
win7关闭开机启动项的方法 win7怎么关闭开机自启相关教程
- win7电脑如何关闭开机启动项 win7怎么关闭开机自启动项
- win7怎么关闭开机自启动程序 win7开机自启动程序关闭教程
- win7关闭自动启动的设置方法 win7怎么关闭自动启动项
- win7关闭开机自启软件的方法 win7软件开机自动启动怎么关闭
- win7电脑开机自动启动的软件如何关闭 怎么关闭win7开机自启动软件
- 如何禁用win7电脑开机启动项 win7电脑启动项过多如何关闭
- Win7开机自启动放大镜的关闭方法 如何关闭Win7系统自动启动放大镜
- win7打印机服务开启后自动关闭如何排错 win7打印机服务自动关闭异常的解决方法
- win7关闭开机自检的方法 win7开机自检如何关闭
- 开机启动的软件太多怎么取消win7 win7电脑关闭开机自动启动程序方法
- win7如何取消开机自动启动软件 win7怎么关闭开机自动启动软件
- win7系统关机自动重启解决方法 win7系统关机后自动重启怎么关闭
- 解决Win7系统电脑桌面图标变成白图标的方法 Win7系统桌面图标白色怎么办
- Win7系统下U盘拔出后电脑蓝屏的解决方法 Win7系统蓝屏错误代码解析
- win7 32位系统explorer.exe病毒怎么删除 win7 32位系统如何删除explorer.exe病毒
- win7 64位系统提示脱机打不开网页怎么回事 win7 64位系统网络连接脱机无法打开网页解决方法
win7系统教程推荐
- 1 win7 64位系统提示脱机打不开网页怎么回事 win7 64位系统网络连接脱机无法打开网页解决方法
- 2 win7骑马与砍杀2application crash弹窗提示怎么解决 win7骑马与砍杀2游戏闪退怎么解决
- 3 win7笔记本电脑连接wifi受限如何修复 win7笔记本电脑wifi受限无法上网怎么办
- 4 解决Win7系统电脑中U盘不能被识别的方法 Win7系统电脑U盘无法识别怎么办
- 5 怎么关闭win7的自动播放功能?屏蔽win7自动播放功能的方法 如何禁用win7的自动播放功能
- 6 0x570文件或目录损坏且无法读取win7如何解决 win7文件或目录损坏怎么修复
- 7 win7打开软件提示程序无法找到入口怎么办 win7打开软件提示程序无法找到入口解决方法
- 8 台式电脑装了win7系统旗舰版会闪屏怎么解决 台式电脑win7系统旗舰版闪屏怎么办
- 9 笔记本电脑win7无线网络连接后出现感叹号怎么解决 win7笔记本电脑无线网络连接后出现感叹号怎么解决
- 10 win7系统下魔兽无法全屏怎么解决 win7系统魔兽无法全屏怎么设置
win7系统推荐
- 1 雨林木风w7精简绿色版64位系统下载v2023.05
- 2 深度技术ghost win7 sp1 64位旗舰硬盘版下载v2023.05
- 3 雨林木风win7专业纯净版64位镜像v2023.05
- 4 雨林木风win7 64位系统装机版
- 5 电脑公司ghost win7 32位通用装机版v2023.05
- 6 深度技术ghost win7 sp1 32位官方精简版下载v2023.05
- 7 深度技术ghost windows7 32位纯净硬盘版下载v2023.04
- 8 联想笔记本专用ghost win7 x86 安全稳定版
- 9 深度技术ghost win7 64位正式版原版下载v2023.04
- 10 惠普笔记本ghost win7 sp1 64位精简教育版下载v2023.04