win7笔记本外接显示器如何设置分辨率 win7笔记本外接显示器分辨率调整方法
win7笔记本外接显示器如何设置分辨率,在如今科技高度发达的时代,人们对于电脑的使用需求也越来越多样化,尤其是对于需要高清显示的任务,如设计、游戏等,外接显示器的需求变得越来越普遍。当我们将Win7笔记本外接显示器时,很多人可能面临一个问题,那就是如何设置分辨率。事实上调整Win7笔记本外接显示器的分辨率并不难,只需按照正确的方法进行操作,即可享受到更清晰、更舒适的显示效果。下面我们将详细介绍Win7笔记本外接显示器分辨率的调整方法。
解决方法:
1、因为笔记本的分辨率是1366 * 768,所以,外接显示器(左侧)的分辨率是1204*768,但是这个外接显示器的分辨率应该是1440*900的。这是因为显示功能由核显控制,能力有限嘛。
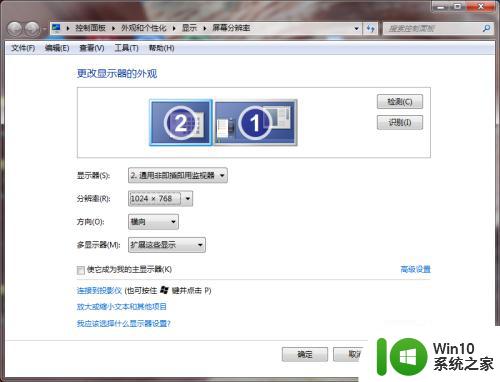
2、接下来,我们要进入独显里面设置一下,令外接显示器调用独显,而不是使用核显。Windows电脑右下角的任务栏,第一行第一个是(独显)「Nvidia控制面板」,第一行第二个是(核显)「Intel(R)核心显卡」。或者桌面鼠标右键,找到「Nvidia控制面板」。
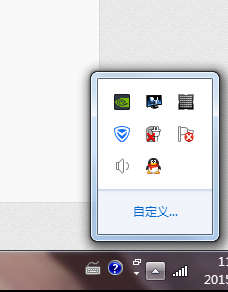
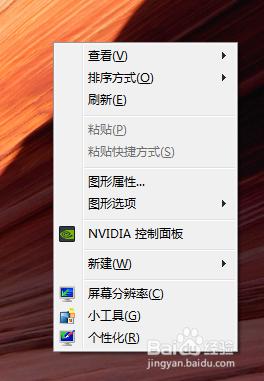
3、可以看到,物理接口(「PhysX®处理器」)使用独立显卡还是使用CPU。虽然我的显卡很鸡肋,但是解决外接显示器分辨率这些小问题还是绰绰有余的,选择上独立显卡(我这里是GeForce GT 520M)。
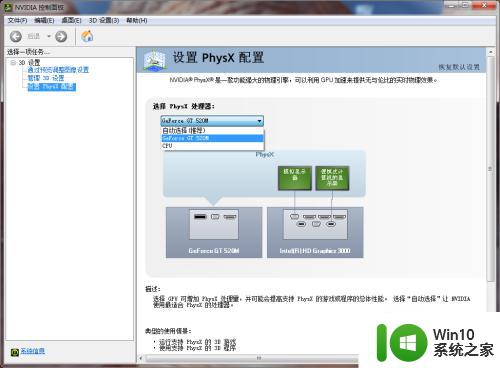
4、回到「屏幕分辨率」,已经能看到外接显示器有更高的分辨率选项了。
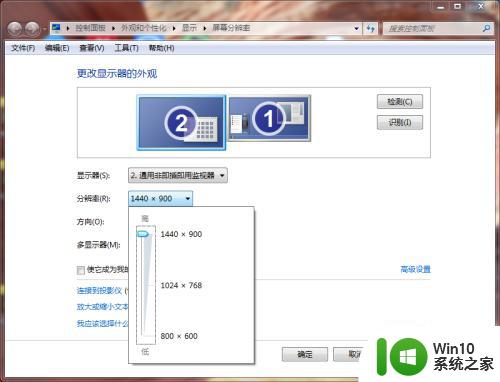
以上就是win7笔记本外接显示器如何设置分辨率的全部内容,如果还有不清楚的用户,可以参考一下小编提供的步骤进行操作,希望能对大家有所帮助。
win7笔记本外接显示器如何设置分辨率 win7笔记本外接显示器分辨率调整方法相关教程
- win7笔记本外接显示器设置方法 Win7笔记本外接显示器分辨率调整方法
- win7笔记本分屏到显示器上怎么设置分屏 win7笔记本外接显示器分屏设置方法
- 如何将宏基笔记本win7系统显示转到外接液晶显示器 如何设置宏基笔记本外接显示器
- win7怎么自定义分辨率 win7显示器分辨率怎么调
- 高手教你设置win7监视器的方法 win7监视器分辨率如何调整
- win7系统分辨率只剩1024*768处理方法 win7分辨率调整方法
- win7分辨率无法调整怎么办 win7屏幕分辨率改不了如何解决
- win7分辨率修改方法 win7电脑分辨率调整教程
- win7笔记本电脑设置只关闭显示器不进入睡眠的方法 如何设置win7笔记本电脑只关闭显示器而不进入睡眠模式
- win7外接显示器怎么设置 windows7怎么设置外接显示屏
- win7显示器刷新率调整方法 win7如何修改显示器刷新率
- Windows7旗舰版显示屏分辨率调整步骤 如何在Windows7旗舰版中调整屏幕分辨率
- 解决Win7 32位系统内存占用太多的最佳方法 Win7 32位系统内存占用过高怎么办
- 怎么解决请等待当前程序完成卸载或更改win7 如何解决win7卸载或更改程序时出现的等待当前程序完成的问题
- Win7系统如何在局域网里隐藏计算机名称 Win7系统如何隐藏计算机名称在局域网中
- win7系统黑屏只有一个鼠标任务管理器不出来怎么办 win7系统黑屏鼠标可见任务管理器不显示
win7系统教程推荐
- 1 win7保存在桌面的文件不显示怎么解决 win7文件保存在桌面但不显示怎么办
- 2 华硕笔记本win8换win7系统bios设置教程 华硕笔记本win8换win7系统如何设置bios
- 3 win7音频服务未运行无法启动怎么解决 win7音频服务未运行如何启动
- 4 电脑升级到win7后pdf打不开了怎么办 电脑升级到win7后pdf文件无法打开
- 5 win7系统桌面出来很大一个黑边怎么解决 win7系统桌面出现黑边怎么调整
- 6 隐藏win7操作系统中的菜单栏的两种方法 如何在win7操作系统中隐藏菜单栏
- 7 苹果笔记本win7f1到f12按了没反应如何修复 苹果笔记本键盘按键无响应怎么办
- 8 win7右下角网络图标不见了连不上网怎么办 Win7右下角网络图标丢失无法连接网络
- 9 怎样调win7电脑在选定区域时变为蓝色框 win7电脑选定区域蓝色框怎么设置
- 10 window7账号解除锁定安全模式进不去怎么办 Windows7账号密码忘记如何解锁
win7系统推荐
- 1 萝卜家园ghost win7 32位专业优化版v2023.10
- 2 联想笔记本专用win7 64位系统下载纯净版
- 3 深度技术Windows7 64位免激活经典旗舰版
- 4 深度技术ghost win7 sp1 64位稳定专业版下载v2023.10
- 5 番茄花园ghost win7 32位装机升级版
- 6 系统之家ghost w7最新专业版32系统下载v2023.10
- 7 风林火山Win7旗舰正版64位ISO镜像
- 8 戴尔笔记本ghost win7 sp1 64位中文旗舰版v2023.10
- 9 中关村Win7 64位精简版系统
- 10 电脑公司ghost win7 32位官方极速版下载v2023.10