怎么锁定thinkpad触摸板w7 联想ThinkPad W7如何锁定触摸板设置方法
更新时间:2023-12-29 15:53:29作者:xiaoliu
在现代科技的发展下,触摸板已经成为笔记本电脑中重要的输入设备之一,对于一些用户来说,触摸板的灵敏度可能会导致误操作或不便。对于拥有联想ThinkPad W7的用户来说,锁定触摸板可能是一个非常实用的功能。如何在ThinkPad W7上锁定触摸板呢?接下来我们将详细介绍联想ThinkPad W7锁定触摸板的设置方法。
具体方法:
1、点击开始菜单,打开控制面板,然后点击硬件和声音。
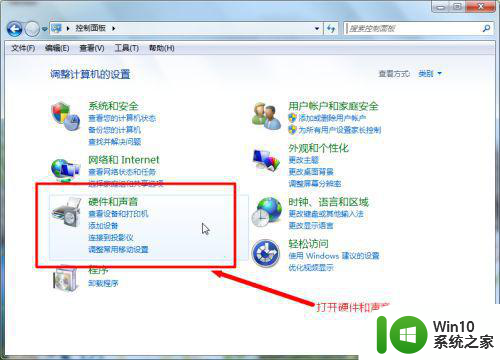
2、然后点击鼠标。
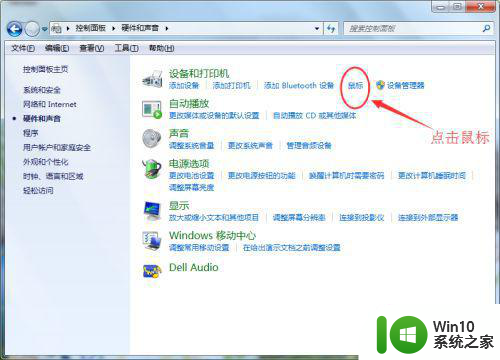
3、在弹出的窗口点击硬件。
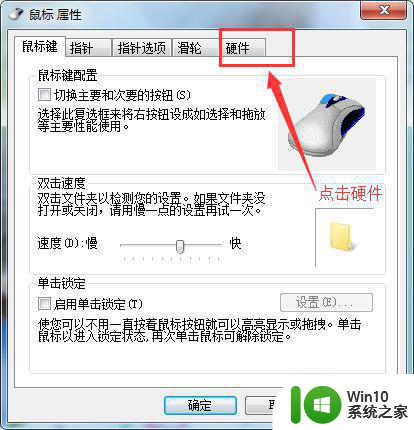
4、双击第二行PS/2 兼容鼠标 。
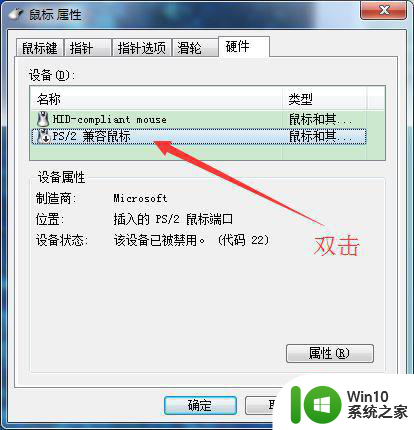
5、在弹出的窗口中,先点击上方的驱动程序,然后打开驱动程序详细信息按钮,根据路径信息找到C盘中的这两个文件。
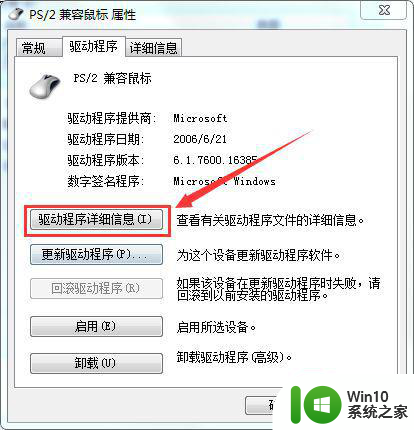
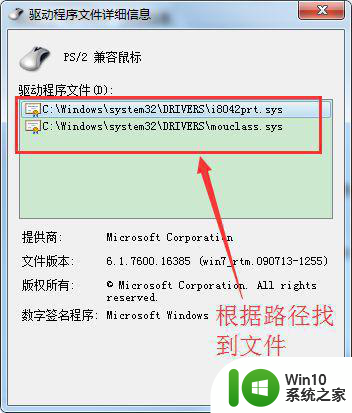

6、在桌面上新建一个文件夹(命名为如图,目的是方便日后启用触摸板),将刚刚找到的那两个文件剪切到该文件夹中,如果提示剪切失败,则分别右键点击这两个文件,然后点击管理员身份运行,然后就可以剪切了。

7、然后重复步骤1到4后,点击上方的驱动程序,此时点击下方的禁用按钮,在弹出的窗口点击是,最后重启一下电脑,此时你就会发现触摸板已经被完全关闭了。
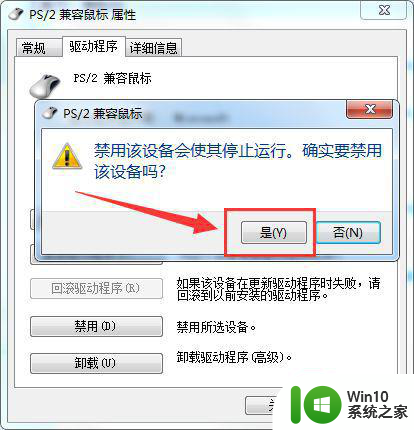
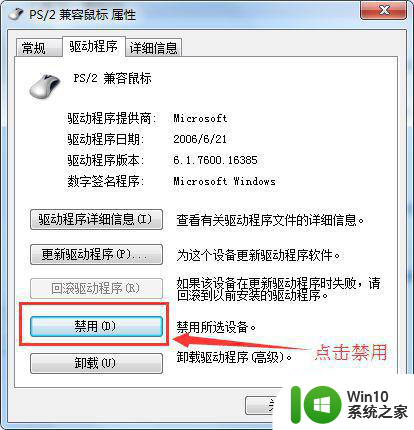
8、如果想要恢复触摸板功能,只需要把之前的两个驱动文件剪切回到原文件夹中,然后点击启用设备即可。
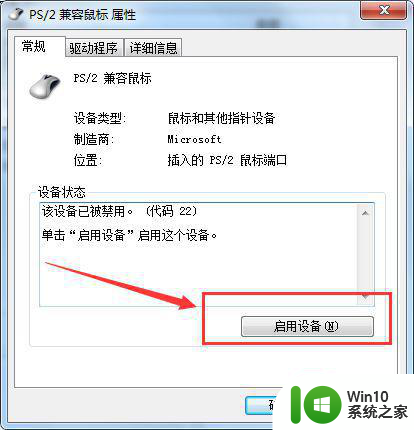
以上是如何锁定ThinkPad触摸板W7的全部内容,如果有遇到相同情况的用户,可以按照小编的方法来解决。
怎么锁定thinkpad触摸板w7 联想ThinkPad W7如何锁定触摸板设置方法相关教程
- win7笔记本电脑如何锁住触摸板 笔记本电脑win7怎么锁定触摸板
- windows7触摸板怎么设置 win7系统触摸板设置方法
- 如何开启 win7笔记本触摸板 win7笔记本触摸板开启设置方法
- 联想笔记本win7触摸板启动设置步骤 如何开启联想笔记本win7触摸板功能
- win7永久关闭触摸板设置方法 win7禁用触摸板设置教程
- win7笔记本触摸板怎么开启 win7系统触摸板如何设置开启
- 联想t570笔记本win7触摸板关闭方法 联想t570笔记本win7触摸板禁用步骤
- 苹果win7关闭触摸板设置方法 苹果win7关闭触摸板快捷键
- 联想笔记本win7触摸板关不掉如何修复 联想笔记本win7触控板无法关闭的解决方法
- win7怎么禁用触摸板 Windows 7如何关闭触摸板手势
- win7触摸开关方法 Window 7触摸面板设置步骤
- w7系统怎么打开触摸功能 w7系统如何设置触摸屏功能
- win7系统媒体流如何共享音乐照片和音乐 win7系统如何共享音乐和照片
- win7鬼泣5打开游戏就闪退如何解决 win7鬼泣5闪退解决方法
- win7把扫描快捷方式放桌面上如何创建 win7如何将扫描快捷方式放在桌面上
- win7遇到未知错误代码80244019什么意思 Win7更新失败未知错误代码80244019解决方法
win7系统教程推荐
- 1 win7系统媒体流如何共享音乐照片和音乐 win7系统如何共享音乐和照片
- 2 win7把扫描快捷方式放桌面上如何创建 win7如何将扫描快捷方式放在桌面上
- 3 win7遇到未知错误代码80244019什么意思 Win7更新失败未知错误代码80244019解决方法
- 4 win7系统怎样关闭开机启动画面 win7系统如何取消开机启动画面
- 5 win7系统能连无线吗 win7系统无线网络连接不上
- 6 win7正在启动windows卡住很久解决方法 win7开机卡在启动界面很久怎么办
- 7 王者荣耀在win7电脑直播时候会花屏如何修复 王者荣耀在win7电脑直播花屏怎么办
- 8 win7系统自带画图工具已停止工作如何处理 win7系统画图工具无法打开怎么办
- 9 win7系统新功能如何隐蔽和操作快捷键 Win7系统新功能如何隐藏和操作快捷键教程
- 10 解决Win7系统下U盘无法停止“通用卷”的五种方法 Win7系统U盘无法安全移除“通用卷”怎么办
win7系统推荐
- 1 技术员联盟ghost win7 32位旗舰完整版v2023.05
- 2 台式机专用win7 64位ghost下载
- 3 雨林木风w7精简绿色版64位系统下载v2023.05
- 4 深度技术ghost win7 sp1 64位旗舰硬盘版下载v2023.05
- 5 雨林木风win7专业纯净版64位镜像v2023.05
- 6 雨林木风win7 64位系统装机版
- 7 电脑公司ghost win7 32位通用装机版v2023.05
- 8 深度技术ghost win7 sp1 32位官方精简版下载v2023.05
- 9 深度技术ghost windows7 32位纯净硬盘版下载v2023.04
- 10 联想笔记本专用ghost win7 x86 安全稳定版