win7自检关闭步骤详解 如何关闭win7硬盘自检功能
更新时间:2023-04-30 16:04:13作者:xiaoliu
win7自检关闭步骤详解,随着电脑的普及,Windows7操作系统也成为了很多人的选择。但是有些人可能会遇到系统开机时自动进行硬盘自检的情况,影响了开机速度和使用体验。那么如何关闭Win7硬盘自检功能呢?下面将为大家详细介绍该步骤。
解决方法:
1、在WIN7系统的桌面上同时按下键盘的"微软窗口图标+R“键!打开运行窗口。


2、运行窗口中输入命令"regedit"打开注册表编辑器。
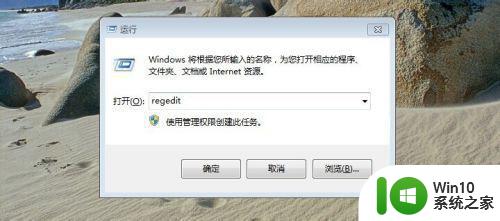
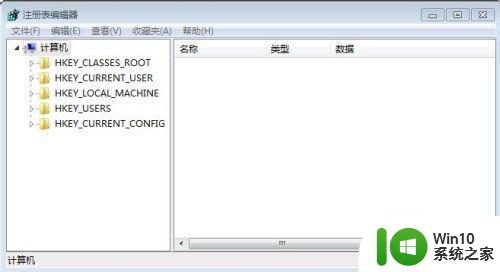
3、我们在注册表中按照如图路径打开BootExecute键值。
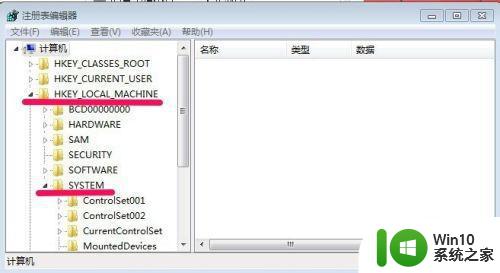
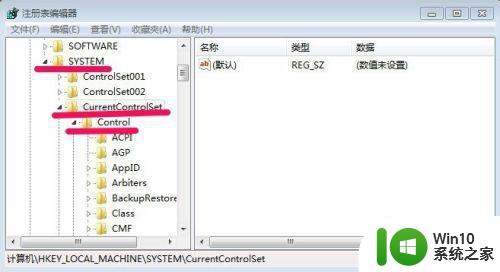
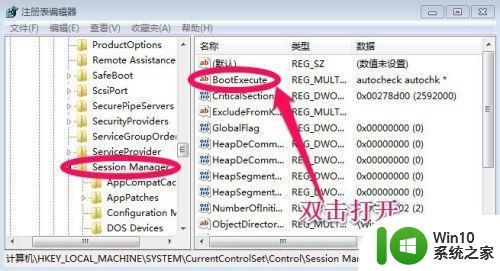
4、大家可以看这个图,按照这个路径依次打开找到。
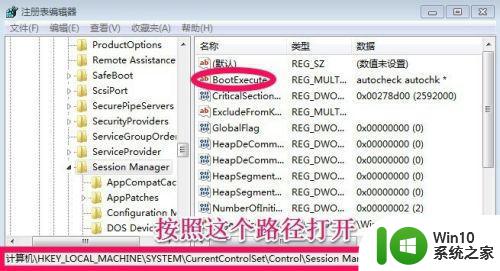
5、编辑窗口中将内容删除。
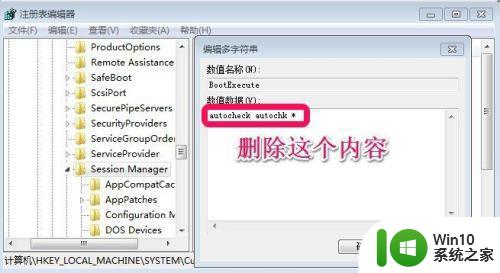
6、删除以后我们点击确定,然后重新启动电脑就可以了。
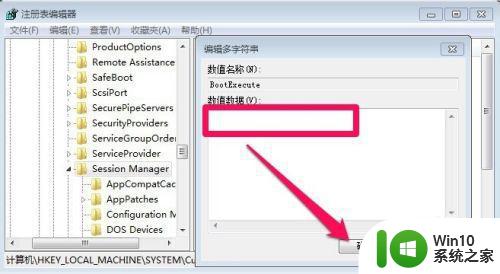
关闭win7硬盘自检功能可以提高系统的启动速度,避免不必要的等待和延误,同时也能减少硬盘的运行时间和使用寿命,提高系统的效率和稳定性。建议大家根据自己的需求和实际情况来决定是否关闭硬盘自检功能。
win7自检关闭步骤详解 如何关闭win7硬盘自检功能相关教程
- win7怎么取消开机硬盘检测 win7如何关闭开机硬盘自检功能
- win7硬盘开机自检怎么取消 win7硬盘开机自检如何关闭
- win7开机硬盘自检关闭方法 如何取消win7开机硬盘自检
- win7如何取消硬盘自检 win7怎么关闭硬盘自检
- win7关闭开机自检的方法 win7开机自检如何关闭
- win7开机自检修复如何关闭 取消win7开机硬盘自检功能的方法
- 微星win7如何关闭硬盘自检 微星win7跳过硬盘自检的设置方法
- 如何解决win7开机时出现硬盘检测的问题 win7怎样关闭开机硬盘检测功能
- 如何关闭Win7自动更新功能 Win7禁用自动更新的完整步骤
- win7关闭自动更新功能的方法 win7如何关闭自动更新
- win7自动更新如何禁用 win7关闭自动更新具体步骤详解
- 关闭win7系统自动睡眠功能的步骤 电脑win7系统如何关闭自动睡眠
- win7系统怎样关闭开机启动画面 win7系统如何取消开机启动画面
- win7拔掉网线再插上还显示电缆被拔出解决方法 Win7拔掉网线再插上电缆被拔出怎么办
- win7注册表编辑已被管理员禁用如何解决 Win7注册表编辑被禁用怎么办
- win7旗舰版系统电脑怎么设置/修改登录密码 win7旗舰版系统如何找回登录密码
win7系统教程推荐
- 1 win7系统怎样关闭开机启动画面 win7系统如何取消开机启动画面
- 2 win7系统能连无线吗 win7系统无线网络连接不上
- 3 win7正在启动windows卡住很久解决方法 win7开机卡在启动界面很久怎么办
- 4 王者荣耀在win7电脑直播时候会花屏如何修复 王者荣耀在win7电脑直播花屏怎么办
- 5 win7系统自带画图工具已停止工作如何处理 win7系统画图工具无法打开怎么办
- 6 win7系统新功能如何隐蔽和操作快捷键 Win7系统新功能如何隐藏和操作快捷键教程
- 7 解决Win7系统下U盘无法停止“通用卷”的五种方法 Win7系统U盘无法安全移除“通用卷”怎么办
- 8 win7 64位系统提示脱机打不开网页怎么回事 win7 64位系统网络连接脱机无法打开网页解决方法
- 9 win7骑马与砍杀2application crash弹窗提示怎么解决 win7骑马与砍杀2游戏闪退怎么解决
- 10 win7笔记本电脑连接wifi受限如何修复 win7笔记本电脑wifi受限无法上网怎么办
win7系统推荐
- 1 雨林木风w7精简绿色版64位系统下载v2023.05
- 2 深度技术ghost win7 sp1 64位旗舰硬盘版下载v2023.05
- 3 雨林木风win7专业纯净版64位镜像v2023.05
- 4 雨林木风win7 64位系统装机版
- 5 电脑公司ghost win7 32位通用装机版v2023.05
- 6 深度技术ghost win7 sp1 32位官方精简版下载v2023.05
- 7 深度技术ghost windows7 32位纯净硬盘版下载v2023.04
- 8 联想笔记本专用ghost win7 x86 安全稳定版
- 9 深度技术ghost win7 64位正式版原版下载v2023.04
- 10 惠普笔记本ghost win7 sp1 64位精简教育版下载v2023.04