笔记本win7系统如何格式化电脑 win7笔记本电脑如何进行格式化操作步骤
笔记本win7系统如何格式化电脑,在使用笔记本电脑的过程中,有时我们可能会遇到一些问题,比如系统出现故障、电脑运行缓慢等,这时进行格式化操作可以是一个解决问题的方法。对于笔记本电脑上安装的Win7系统,我们可以通过一系列步骤来进行格式化操作。格式化电脑可以清除系统中的各种垃圾文件、病毒等,恢复电脑的运行速度和稳定性。接下来我们将详细介绍Win7笔记本电脑如何进行格式化操作的步骤。
具体方法:
1、首先我们在电脑桌面上点击”计算机“,如图所示。
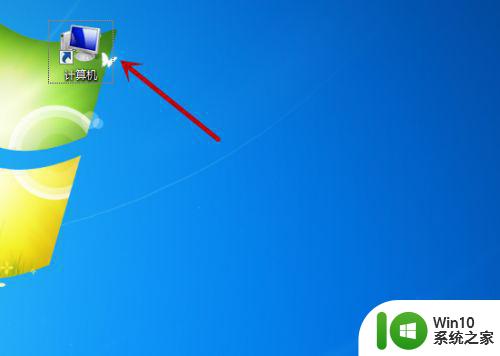
2、之后我们在里面鼠标右键点击一个需要格式化的磁盘,C盘一般是不能格式化的,不然系统无法运转,如图所示。
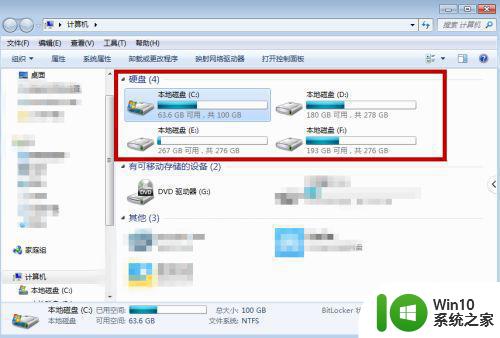
3、之后我们在弹出来的选项卡中,点击里面的”格式化“选项,如图所示。
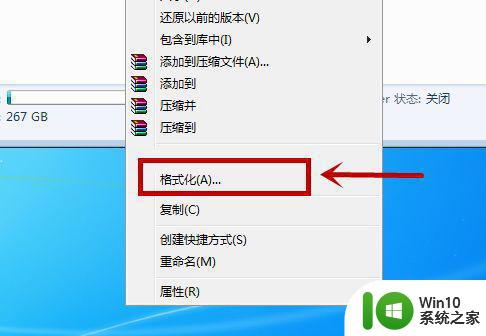
4、之后我们在里面格式化选项中,点击勾选”快速格式化“,点击下方的”开始“即可开始格式化,如图所示。
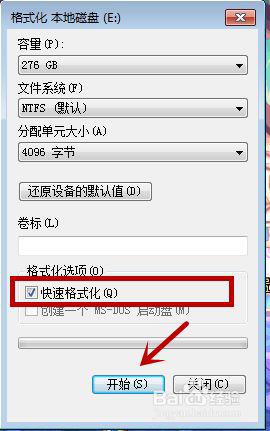
5、之后还会弹出一个提示,告诉我们格式化会删除里面的东西,我们点击”确定“,即可,如图所示。
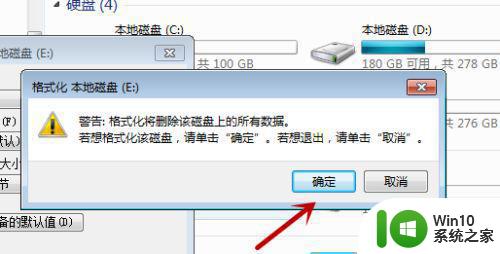
6、之后我们需要等待,根据磁盘的东西多少,等待的时间不同。当绿条满格后,就是格式化好啦,如图所示。
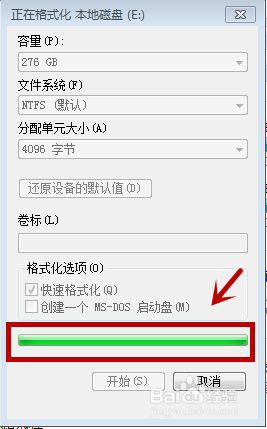
7、格式化完毕后会有一个提示,我们点击”确定“即可,如图所示。
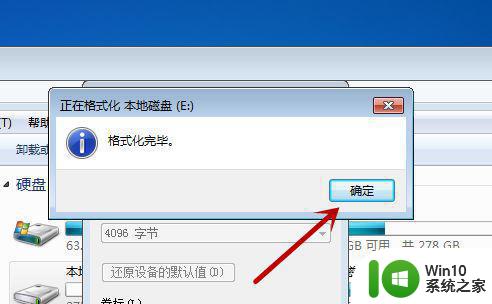
8、之后我们看一下自己的磁盘,一般数据不会全部删除,那些正在运行的数据不会删除。我们可以重启电脑将所有东西关闭,再次格式化一会,即可将其删除。不过基本不会100%空间显示空闲,如图所示。
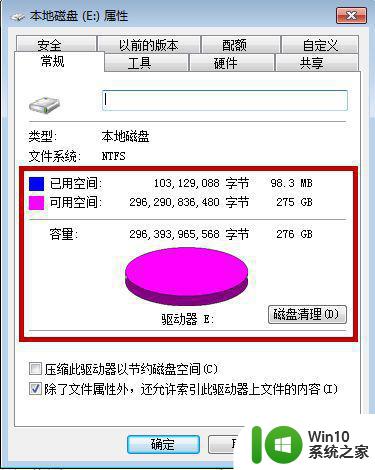
以上就是笔记本win7系统如何格式化电脑的全部内容,如有需要的用户可以根据小编的步骤进行操作,希望对大家有所帮助。
笔记本win7系统如何格式化电脑 win7笔记本电脑如何进行格式化操作步骤相关教程
- win7格式化电脑的步骤 w7笔记本电脑格式化教程
- 笔记本win7电脑打开飞行模式的步骤 笔记本电脑win7如何关闭飞行模式
- 笔记本win7系统刷机步骤详解 如何在笔记本win7电脑上刷机
- win7怎么关闭笔记本飞行模式 win7笔记本电脑上如何关闭飞行模式
- win7笔记本电脑设置只关闭显示器不进入睡眠的方法 如何设置win7笔记本电脑只关闭显示器而不进入睡眠模式
- win7系统初始化步骤详解 如何在电脑上进行win7系统初始化
- win7系统笔记本怎么调亮度 如何调笔记本电脑亮度win7
- win7格式化电脑的方法 win7怎么格式化电脑
- 笔记本电脑win7系统玩穿越火线怎么不能全屏 笔记本电脑win7系统玩穿越火线怎么设置全屏模式
- win7电脑关闭飞行模式的教程 win7笔记本飞行模式关闭方法
- 联想win7笔记本如何开启cpu虚拟化 联想win7开启cpu虚拟化的具体操作步骤
- win7笔记本电脑设置护眼模式的步骤 笔记本电脑win7怎么设置护眼
- win7系统怎样关闭开机启动画面 win7系统如何取消开机启动画面
- win7拔掉网线再插上还显示电缆被拔出解决方法 Win7拔掉网线再插上电缆被拔出怎么办
- win7注册表编辑已被管理员禁用如何解决 Win7注册表编辑被禁用怎么办
- win7旗舰版系统电脑怎么设置/修改登录密码 win7旗舰版系统如何找回登录密码
win7系统教程推荐
- 1 win7系统怎样关闭开机启动画面 win7系统如何取消开机启动画面
- 2 win7系统能连无线吗 win7系统无线网络连接不上
- 3 win7正在启动windows卡住很久解决方法 win7开机卡在启动界面很久怎么办
- 4 王者荣耀在win7电脑直播时候会花屏如何修复 王者荣耀在win7电脑直播花屏怎么办
- 5 win7系统自带画图工具已停止工作如何处理 win7系统画图工具无法打开怎么办
- 6 win7系统新功能如何隐蔽和操作快捷键 Win7系统新功能如何隐藏和操作快捷键教程
- 7 解决Win7系统下U盘无法停止“通用卷”的五种方法 Win7系统U盘无法安全移除“通用卷”怎么办
- 8 win7 64位系统提示脱机打不开网页怎么回事 win7 64位系统网络连接脱机无法打开网页解决方法
- 9 win7骑马与砍杀2application crash弹窗提示怎么解决 win7骑马与砍杀2游戏闪退怎么解决
- 10 win7笔记本电脑连接wifi受限如何修复 win7笔记本电脑wifi受限无法上网怎么办
win7系统推荐
- 1 雨林木风w7精简绿色版64位系统下载v2023.05
- 2 深度技术ghost win7 sp1 64位旗舰硬盘版下载v2023.05
- 3 雨林木风win7专业纯净版64位镜像v2023.05
- 4 雨林木风win7 64位系统装机版
- 5 电脑公司ghost win7 32位通用装机版v2023.05
- 6 深度技术ghost win7 sp1 32位官方精简版下载v2023.05
- 7 深度技术ghost windows7 32位纯净硬盘版下载v2023.04
- 8 联想笔记本专用ghost win7 x86 安全稳定版
- 9 深度技术ghost win7 64位正式版原版下载v2023.04
- 10 惠普笔记本ghost win7 sp1 64位精简教育版下载v2023.04