win7怎么设置繁体字体 win7如何切换成繁体字体
更新时间:2023-06-26 16:08:35作者:jiang
win7怎么设置繁体字体,Win7作为一个广受欢迎的操作系统,其字体设置也备受用户关注,在一些特定场合,比如编辑文献、阅读台湾、香港等地的资料等,我们可能需要使用繁体字体。那么在Win7中如何设置繁体字体呢?其实方法非常简单,只需几个简单的步骤就能完成。下面我们就来具体了解一下Win7如何切换成繁体字体。
具体步骤如下:
1、点击“开始”菜单,点击“控制面板”;
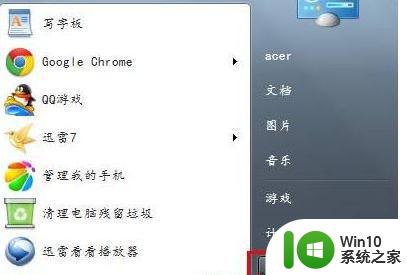
2、将查看方式修改为”类别“,点击“时钟、语言和区域”;
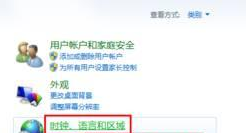
3、点击“Windows Live 语言设置”;
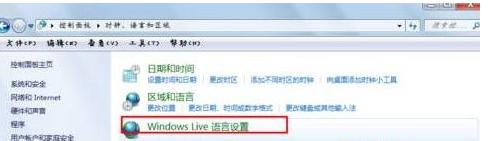
4、在出现的“语言设置”对话框中,点击下拉菜单;
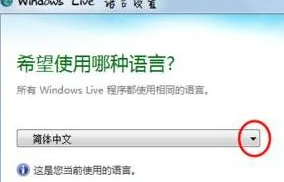
5、选择“繁体”或你需要设置的语言;
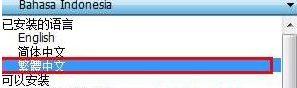
6、点击“确定”即可,如果是已下载的字体重启计算机即可。若是未下载的字体,需要等待系统下载,根据提示操作即可。
以上是win7设置繁体字体的全部内容,如果你遇到了这种情况,可以根据小编的操作来解决,非常简单快速,一步到位。
win7怎么设置繁体字体 win7如何切换成繁体字体相关教程
- win7电脑繁体字乱码怎么解决 win7系统繁体字体库下载方法
- win7旗舰版输出繁体字的方法 win7旗舰版繁体字设置方法
- win7如何设置电脑系统为简体字 win7繁体改简体方法
- win7繁体系统怎么转换简体系统 win7繁体系统如何切换为简体系统
- win7简体转繁体方法 简体win7怎么换繁体
- win7怎么改成简体中文 如何在Win7中将繁体中文转换为简体中文
- win7设置字体的方法 win7怎么设置系统字体
- win7系统设置字体大小方法 win7字体大小怎么设置
- win7高分屏字体模糊怎么办 如何设置win7高分屏字体大小
- win7繁体显示为乱码怎么办 win7繁体软件乱码解决方法
- win7如何将英文字体替换为中文字体 如何在电脑上更改win7字体为中文
- win7字体大小怎么设置 win7字体大小调整方法
- 怎么把笔记本电脑win7的指纹解锁关掉 如何关闭笔记本电脑win7的指纹解锁功能
- win7系统浏览器隐私权限怎么设置 win7系统浏览器隐私设置方法
- win7系统新建了explorer.exe电脑还是黑屏如何解决 win7系统explorer.exe新建后黑屏怎么办
- 虚拟机里面的win7怎么调式分辨率 虚拟机中Win7调整分辨率方法
win7系统教程推荐
- 1 windows7系统下创建透明文件夹保护隐私的技巧 如何在Windows 7系统下创建透明文件夹保护隐私
- 2 win7 driver irql not less or equal蓝屏怎么办 win7 driver irql not less or equal蓝屏解决方法
- 3 win7电脑中剪切板的信息无法粘贴怎么解决 win7电脑剪切板无法粘贴解决方法
- 4 win7系统office2016无法找到此应用的许可证如何解决 win7系统无法找到Office2016应用的许可证怎么办
- 5 win7笔记本玩穿越火线两边有黑边怎么办 win7笔记本玩穿越火线画面两边有黑边怎么调整
- 6 我的世界电脑win7无法启动解决方法 我的世界电脑win7蓝屏无法启动解决方法
- 7 window7系统steam上启动游戏没反应的解决步骤 Windows 7系统Steam游戏启动无响应怎么办
- 8 局域网内win7共享两台打印机怎么弄 如何在Win7系统中连接局域网内的打印机
- 9 win7笔记本电脑蓝牙怎么连接蓝牙音箱 win7笔记本电脑如何连接蓝牙音箱
- 10 Win7系统进程无法结束怎么解决 Win7系统进程无法结束怎么办
win7系统推荐
- 1 雨林木风ghost win7 sp1 32位装机旗舰版v2023.05
- 2 台式机专用win7 64位旗舰版系统下载官网免费版
- 3 技术员联盟ghost win7 32位旗舰完整版v2023.05
- 4 台式机专用win7 64位ghost下载
- 5 雨林木风w7精简绿色版64位系统下载v2023.05
- 6 深度技术ghost win7 sp1 64位旗舰硬盘版下载v2023.05
- 7 雨林木风win7专业纯净版64位镜像v2023.05
- 8 雨林木风win7 64位系统装机版
- 9 电脑公司ghost win7 32位通用装机版v2023.05
- 10 深度技术ghost win7 sp1 32位官方精简版下载v2023.05