台式电脑亮度怎么调win7旗舰版 win7台式电脑亮度调节方法
更新时间:2023-11-24 16:34:56作者:yang
台式电脑亮度怎么调win7旗舰版,在使用台式电脑时,亮度的调节对于我们的视力保护及舒适度至关重要,对于Win7旗舰版的用户来说,调节台式电脑的亮度是一个常见的需求。幸运的是Win7旗舰版提供了简便的方法来调节台式电脑的亮度。在本文中我们将介绍一些简单的步骤,帮助你轻松调节台式电脑的亮度,以便在使用电脑时获得更好的体验。无论是工作还是娱乐,合适的亮度设置都能为我们带来更加清晰、舒适的视觉效果。让我们一起来了解如何调节Win7旗舰版台式电脑的亮度吧。
具体方法:
方法一:应急方法
1、如果是台式机,显示器右下角位置一般都会有调节屏幕亮度按钮,可通过加减号就进行调节。

2、如果是笔记本,可以通过快捷键进行调剂,一般上方的F键有的会标注亮度调节图标,小编笔记本调剂亮度快捷键为Fn(功能键)+F2(弱), Fn(功能键)+F3(强)。
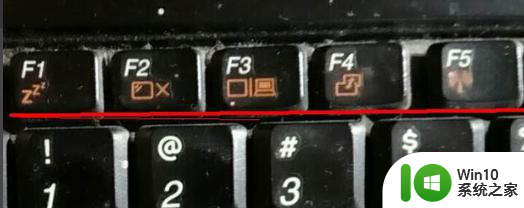
方法二:
1、计算机—右键—控制面板。
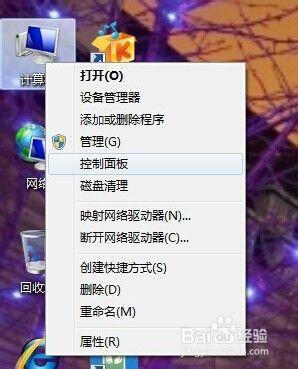
2、点击控制面板下的硬件和声音,或者点击外观和个性化都可以。
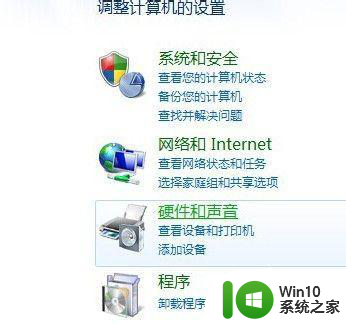
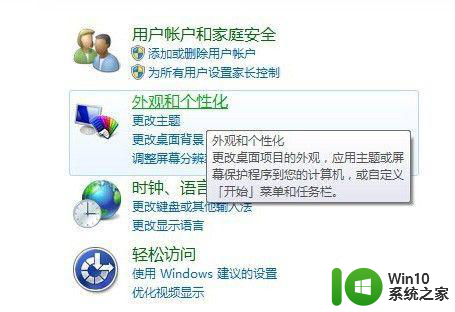
3、点击NVIDIA控制面板。
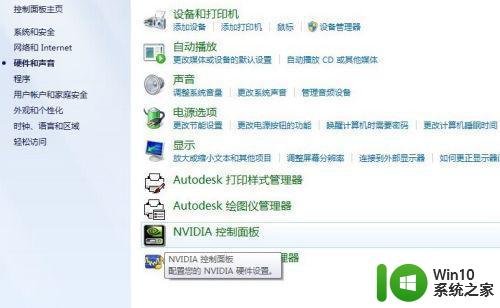
4、调节图示中亮度滑块即可。
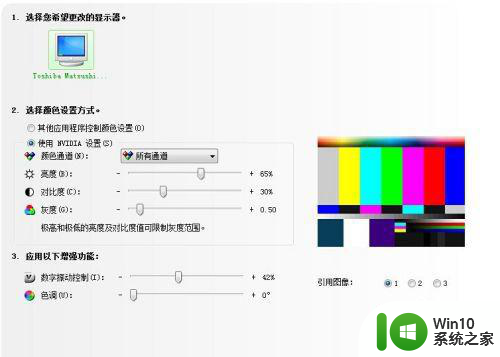
以上就是如何调整Win7旗舰版台式电脑的亮度的全部内容,如果您遇到这种情况,可以按照以上方法解决,希望对大家有所帮助。
台式电脑亮度怎么调win7旗舰版 win7台式电脑亮度调节方法相关教程
- 台式电脑win7旗舰版如何调整屏幕亮度 如何在win7旗舰版上调节台式电脑屏幕亮度
- 台式win7旗舰版怎么调节屏幕亮度 怎么调节台式电脑亮度win7
- 台式win7旗舰版屏幕亮度怎么调 台式win7旗舰版怎么设置电脑亮度
- 台式电脑如何调节屏幕亮度调节win7 台式电脑屏幕亮度调节方法win7
- 台式电脑win7屏幕亮度调节设置方法 台式电脑win7如何调节屏幕亮度快捷键
- win7台式电脑如何调节屏幕亮度 win7台式电脑屏幕亮度调节方法
- win7台式电脑调节亮度的详细教程 win7台式电脑亮度调节方法
- win7怎么把台式电脑的亮度调暗一点 win7怎么调节台式电脑亮度
- “win7台式电脑屏幕亮度调节方法” “如何在win7台式电脑上调整屏幕亮度”
- win7台式电脑亮度调节方法 如何在win7系统中调整台式电脑屏幕亮度
- win7台式机电脑亮度在哪里调整 win7电脑亮度怎么调
- win7台式电脑如何调整屏幕亮度 - win7怎么调整电脑屏幕亮度
- win7由于远程桌面服务当前正忙因此无法完成怎么办 Win7远程桌面服务正忙无法连接怎么办
- win7系统javac命令不是外部或内部命令的具体处理方法 win7系统javac命令找不到的解决方法
- 快速激活win7系统的最佳方法 win7系统快速激活方法
- win7怎么确定支持多大内存?win7查看支持多大内存的方法 win7最大支持内存容量
win7系统教程推荐
- 1 win7系统javac命令不是外部或内部命令的具体处理方法 win7系统javac命令找不到的解决方法
- 2 win7电脑bluetooth外围设备找不到驱动程序的修复方法 win7电脑蓝牙外设驱动丢失怎么办
- 3 解决win7系统中u盘无法卸载问题的方法 win7系统中u盘无法安全移除的解决方法
- 4 win7软件的签名已损坏或失效怎么解决 Win7软件签名无效如何处理
- 5 电脑桌面图标变成白色文件了怎么办win7 win7电脑桌面图标变成白色文件怎么恢复
- 6 w7你需要提供管理员权限才能移动文件夹如何处理 如何在Windows系统中获取管理员权限以移动文件夹
- 7 win7旗舰版系统语言栏不见了如何恢复 win7旗舰版系统语言栏消失怎么办
- 8 win7显示无线适配器或访问点有问题如何修复 win7连接不上无线网络怎么办
- 9 联想台式电脑4094c-win7系统在哪里打开蓝牙 联想台式电脑4094c-win7系统如何连接蓝牙设备
- 10 电脑黑屏光标闪烁怎么解决 win7电脑开机只有光标一直闪不停怎么办
win7系统推荐
- 1 深度技术ghost win7 sp1 64位旗舰硬盘版下载v2023.05
- 2 雨林木风win7专业纯净版64位镜像v2023.05
- 3 雨林木风win7 64位系统装机版
- 4 电脑公司ghost win7 32位通用装机版v2023.05
- 5 深度技术ghost win7 sp1 32位官方精简版下载v2023.05
- 6 深度技术ghost windows7 32位纯净硬盘版下载v2023.04
- 7 联想笔记本专用ghost win7 x86 安全稳定版
- 8 深度技术ghost win7 64位正式版原版下载v2023.04
- 9 惠普笔记本ghost win7 sp1 64位精简教育版下载v2023.04
- 10 番茄花园ghost win7 sp1 64位系统硬盘版v2023.04