win7笔记本电脑设置两个屏幕显示方法 win7笔记本电脑显示两个屏幕怎么设置
在使用win7笔记本电脑进行办公的过程中,很多用户都会因为只有一个屏幕的原因而操作起来很是不方便,这时我们可以选择设置win7笔记本电脑中的双屏模式来显示两个屏幕进行操作,可是win7笔记本电脑设置两个屏幕显示方法呢?下面小编就来告诉大家win7笔记本电脑显示两个屏幕怎么设置。
具体方法:
1、首先我们打开我们的电脑,在电脑上打开两个需要分屏的界面,如下图所示,小编打开了两个界面。
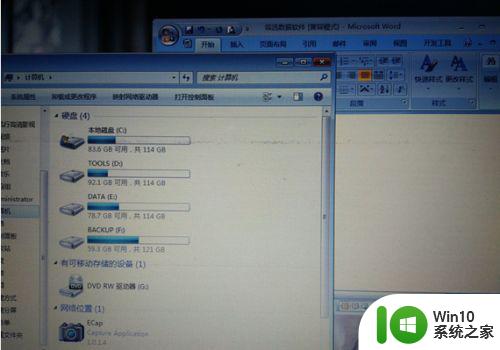
2、我们把鼠标要放在左边的第一个界面,但是要放在可以拖动的位置哦,我们把鼠标拖动这个界面,益智往左拖动,知道出现浅色框幕的时候松开鼠标,如下图所示。
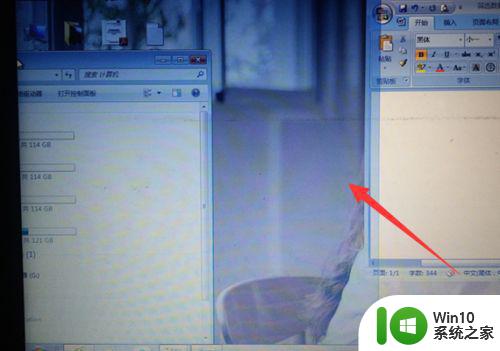
3、我们松开鼠标之后,就可以看到放在左边的第一个界面,占电脑屏幕的一半,现在已经分了一半的屏幕了。
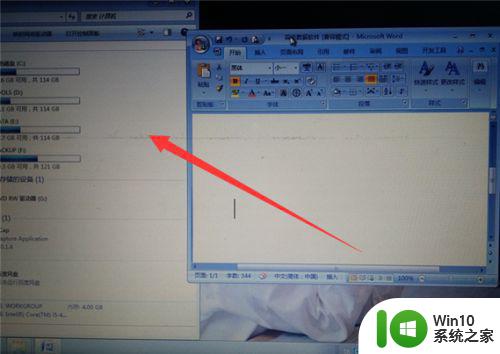
4、我们再点击右侧的这个界面,也是按照刚才的方法拖动界面,拖到最右侧,直到显示出虚框来松开鼠标。
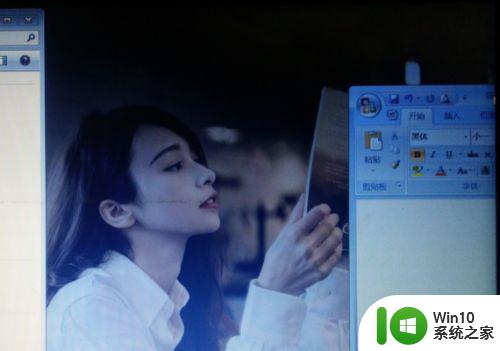
5、则我们可以看到在一个屏幕下已经分屏了哦,如下图所示,现在两个界面各占屏幕的一半,分屏显示。
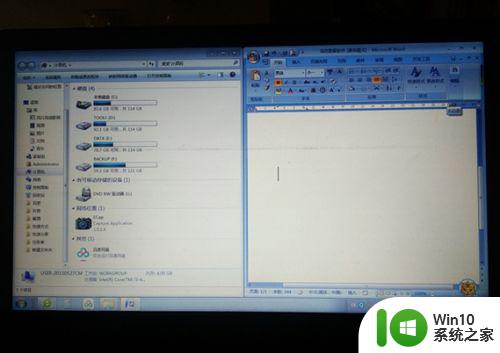
6、我们还可以再搞来一个显示屏,用视频线与电脑主机相连,小编现在是笔记本,所以插在笔记本上即可,按下键盘上的开始键与P键,则会显示复制屏还是扩展屏。
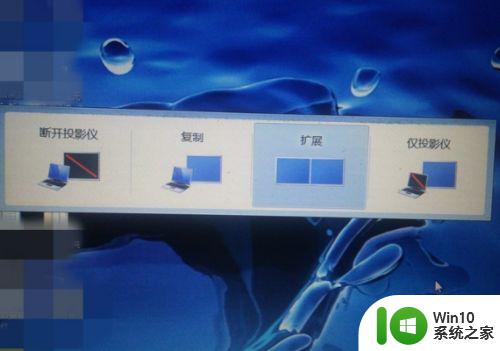
7、我们选择扩展屏,则现在的两个屏幕即可分屏。第一个仅计算机第二个屏幕没用,第二个复制两个屏幕显示一样的。但三个扩展则是当成一个屏,可以分屏显示,第四个仅投影仪只会第二个连接屏显示。

上述就是有关win7笔记本电脑显示两个屏幕怎么设置了,还有不懂得用户就可以根据小编的方法来操作吧,希望能够帮助到大家。
win7笔记本电脑设置两个屏幕显示方法 win7笔记本电脑显示两个屏幕怎么设置相关教程
- win7两个显示器的设置方法 win7两个屏幕怎么设置
- win7笔记本电脑双屏显示器怎么设置 如何在win7笔记本电脑上设置双屏显示器
- win7两个显示器怎么设置分屏 win7两个显示器如何分屏设置
- win7笔记本电脑屏幕显示偏黄处理方法 win7笔记本电脑屏幕调色偏黄解决方法
- win7笔记本分屏到显示器上怎么设置分屏 win7笔记本外接显示器分屏设置方法
- win7笔记本电脑设置只关闭显示器不进入睡眠的方法 如何设置win7笔记本电脑只关闭显示器而不进入睡眠模式
- 笔记本win7如何设置双屏显示 win7笔记本如何实现双屏扩展
- 让win7笔记本电脑显示电量的设置方法 windows7怎么显示电量
- win7设置笔记本右下角显示电池电量方法 win7笔记本电池电量显示怎么设置
- win7屏幕两边有黑框怎么全屏 window7屏幕全屏显示设置方法
- win7笔记本怎样调电脑屏幕的亮度 笔记本亮度怎么调win7
- win7笔记本电脑屏幕亮度调节方法 如何在笔记本win7系统下调整电脑屏幕亮度
- win7提示您可能是盗版软件的受害者怎么取消掉 如何解决win7提示盗版软件问题
- win7系统每次开机就恢复原来的软件怎么解决 Win7系统开机自动恢复软件设置怎么取消
- 打开win7默认共享文件提示需要密码如何处理 win7默认共享文件需要密码怎么办
- win7系统桌面快捷键方式图标被未知文件覆盖怎么解决 Win7系统桌面快捷键图标被未知文件覆盖解决方法
win7系统教程推荐
- 1 win7系统桌面快捷键方式图标被未知文件覆盖怎么解决 Win7系统桌面快捷键图标被未知文件覆盖解决方法
- 2 win7打开图片提示windows照片查看器无法显示此图片怎么办 win7打开图片显示不出来怎么办
- 3 win7hdmi声音不能输出到电视机怎么解决 win7连接电视HDMI没有声音怎么办
- 4 win7显示本次操作由于这台计算机的限制而被取消怎么解决 Win7显示操作被取消解决方法
- 5 Win7旗舰版调节应用程序音量的方法 Win7旗舰版如何调节应用程序音量
- 6 windows7资源管理器已停止工作一直弹出来解决方法 Windows7资源管理器频繁停止工作如何解决
- 7 联想thinkpad预装win8改win7的bios设置教程 联想ThinkPad预装Win8改Win7的BIOS设置步骤详解
- 8 解决w7电脑游戏不能全屏的两种方法 w7电脑游戏全屏设置方法
- 9 win7如何设置局域网共享无需输入用户名和密码 win7局域网共享设置去掉用户名密码验证
- 10 win7共享 wifi win7系统无线网络共享设置教程
win7系统推荐
- 1 绿茶系统ghost win7 64位精简安装版v2023.04
- 2 台式机专用Windows7 64位 sp1安全稳定版
- 3 戴尔笔记本专用win7 64位系统镜像文件下载旗舰版纯净版
- 4 系统之家ghost win7 64位最新快速版v2023.04
- 5 萝卜家园Ghost Win7 32位 旗舰版
- 6 萝卜家园ghost win7 sp1 32位旗舰版
- 7 大地ghost win7 sp1 32位纯净免激活版v2023.04
- 8 华为笔记本专用win7纯净版32位下载官网版
- 9 深度技术ghost win7 sp1 32位纯净精简版下载v2023.04
- 10 雨林木风ghost win7 sp1 32位安全破解版v2023.04