华硕笔记本win7进什么进入bios 华硕win7手提电脑进入bois的步骤详解
华硕笔记本电脑是现代人生活中不可或缺的工具之一,而进入BIOS设置则是对于电脑进行一些重要操作的必备步骤,在华硕win7手提电脑中,进入BIOS的步骤相对简单,但对于一些不太熟悉电脑操作的用户来说可能还是有些困惑。在本文中我们将详细解释华硕win7手提电脑进入BIOS的步骤,帮助读者更好地掌握这一技巧。
具体步骤如下:
1、先将U盘插入到电脑中,然后我们在开机出现第一屏启动信息界面时按键盘上的DEL键,直接进入BIOS。
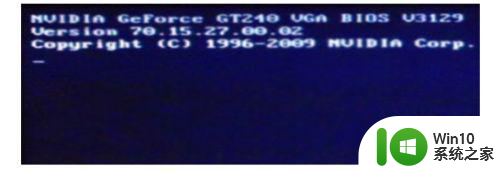
2、进入后按键盘上的右方向键找到“Advanced”选项,最下面项是“USB Configuration”,用上下方向键选择它,回车进入。
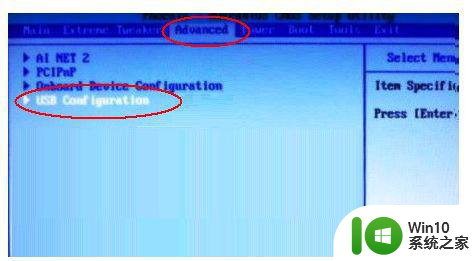
3、进入“USB Configuration”后,将所有项都改成“Enabled”,按上下方向键选中后按回车由“Disabled”改为“Enabled”即可。
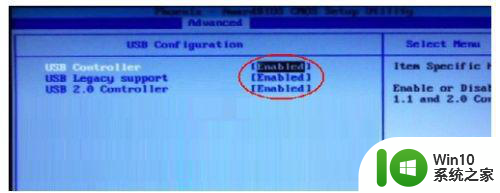
4、设置好后按键盘上的ESC键退回到上一级设置界面。再按左右方向键,选择“BOOT”主菜单,选择第一项“Boot Devicepriority”按回车进入。
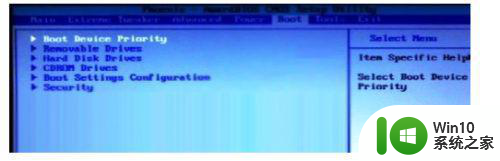
5、然后在“Boot Devicepriority”设置界面下选择第一项“1st Boot Device”并按回车。然后在弹出的“1st Boot Device”选项中选择第一项“Removable”(移动装置)。
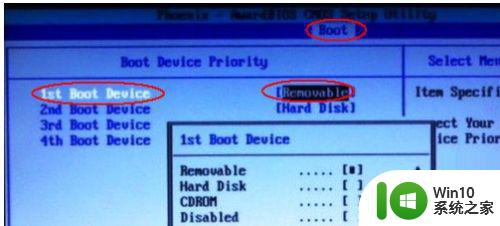
6、接下来按ESC取消键,返回上一级设置界面,按上下方向键,选择第二行的“Removeable Drives”项,并按回车进入。
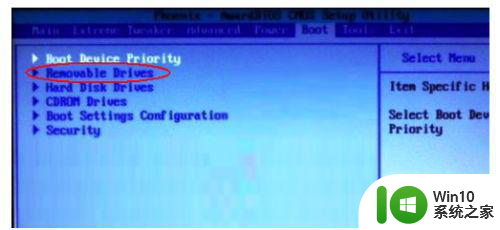
7、进入选项界面后,至少会有两项,其中有一项就是刚刚插入的U盘了,按键盘上的加号+将它放到最上面即可。
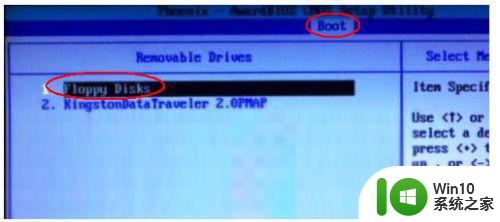
8、然后直接按键盘上的F10键保存设置并退出即可,一会即可从U盘启动了。
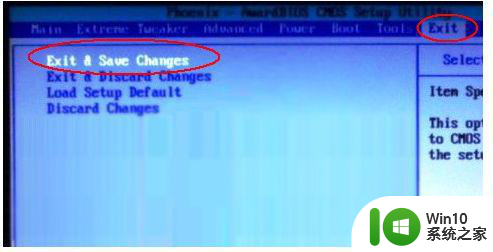
以上是华硕笔记本进入BIOS的方法,如果有任何疑问,请按照以上步骤进行操作,希望这些方法对大家有所帮助。
华硕笔记本win7进什么进入bios 华硕win7手提电脑进入bois的步骤详解相关教程
- 华硕win7电脑如何进入bios开启虚拟化 华硕win7设置vt的方法
- 华硕电脑win7如何从正常模式切换到安全模式 怎样在华硕win7系统中进入安全模式进行修复
- 华硕笔记本win8改win7系统bios怎么设置 华硕笔记本win8改win7系统BIOS设置方法
- 华硕主板如何调整启动选项为高级启动选项 win7华硕主板进入高级启动选项的具体步骤和方法
- 华硕win7笔记本怎么关闭触摸板 华硕手提 win7 关掉触摸板的方法
- 华硕笔记本Win8改Win7系统无U盘启动项的解决方法 华硕笔记本Win8改Win7系统无U盘启动项怎么解决
- win7华硕笔记本电脑触摸板如何开启 华硕笔记本win7鼠标触摸板如何打开
- win7电脑进入bios按什么键 win7怎么进入bios设置界面方法
- 华硕笔记本win7鼠标触摸板只能左右滑修复方法 华硕笔记本win7鼠标触摸板左右滑动失灵怎么办
- 华硕笔记本windows7怎么恢复出厂设置 华硕win7系统恢复出厂设置步骤
- 华硕笔记本win7系统音频问题解决方法 如何修复华硕笔记本喇叭破音问题
- 台式win7进入bios按什么键 台式电脑W7如何进入BIOS设置界面
- win7系统网页自动保存密码功能怎么关闭/开启 win7系统如何关闭网页自动保存密码功能
- 台式win7无线适配器或访问点有问题解决方法 台式电脑win7无线适配器连接问题解决方法
- Windows7关机变重启怎么办?解决win7系统关机变重启的最佳方法 Windows7系统关机后自动重启怎么办
- win7软件的签名已损坏或失效怎么解决 Win7软件签名无效如何处理
win7系统教程推荐
- 1 win7软件的签名已损坏或失效怎么解决 Win7软件签名无效如何处理
- 2 电脑桌面图标变成白色文件了怎么办win7 win7电脑桌面图标变成白色文件怎么恢复
- 3 w7你需要提供管理员权限才能移动文件夹如何处理 如何在Windows系统中获取管理员权限以移动文件夹
- 4 win7旗舰版系统语言栏不见了如何恢复 win7旗舰版系统语言栏消失怎么办
- 5 win7显示无线适配器或访问点有问题如何修复 win7连接不上无线网络怎么办
- 6 联想台式电脑4094c-win7系统在哪里打开蓝牙 联想台式电脑4094c-win7系统如何连接蓝牙设备
- 7 电脑黑屏光标闪烁怎么解决 win7电脑开机只有光标一直闪不停怎么办
- 8 window7开机黑屏reboot and select proper boot device修复方法 Windows7开机黑屏reboot and select proper boot device解决方法
- 9 win7系统没声音扬声器未插入笔记本怎么解决 win7系统笔记本没有声音怎么解决
- 10 联想电脑笔记本win7怎么连接蓝牙音箱 联想电脑笔记本win7蓝牙音箱连接教程
win7系统推荐
- 1 雨林木风win7 64位系统装机版
- 2 电脑公司ghost win7 32位通用装机版v2023.05
- 3 深度技术ghost win7 sp1 32位官方精简版下载v2023.05
- 4 深度技术ghost windows7 32位纯净硬盘版下载v2023.04
- 5 联想笔记本专用ghost win7 x86 安全稳定版
- 6 深度技术ghost win7 64位正式版原版下载v2023.04
- 7 惠普笔记本ghost win7 sp1 64位精简教育版下载v2023.04
- 8 番茄花园ghost win7 sp1 64位系统硬盘版v2023.04
- 9 雨林木风ghost win7 sp1 64位官方免激活版v2023.04
- 10 系统之家Windows7 64位游戏专业激活版