w7系统删除休眠文件的方法 Windows 7系统如何清除休眠文件
在使用Windows 7系统的过程中,我们常常会遇到电脑变慢或者占用大量磁盘空间的问题,其中休眠文件也是一个常见的占用空间的原因。为了解决这个问题,我们可以通过一些简单的方法来清除Windows 7系统中的休眠文件,从而释放磁盘空间,提升电脑的运行速度。接下来我们就来详细了解一下Windows 7系统删除休眠文件的方法。
Windows 7系统如何清除休眠文件:
解决方法1:(u盘启动盘制作工具装w7系统)
1、先在桌面的空白处点击鼠标右键并选择“个性化”选项,如图所示
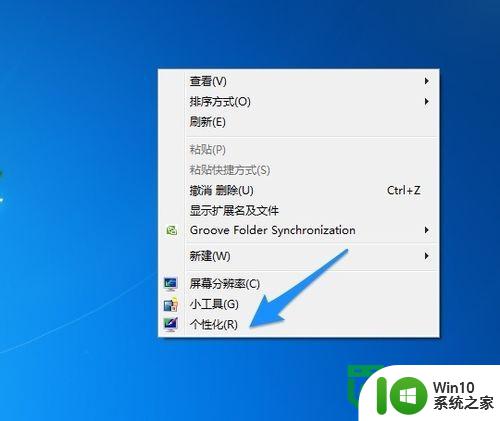
2、在个性化窗口中请点击“屏幕保护程序 ”图标,如图所示
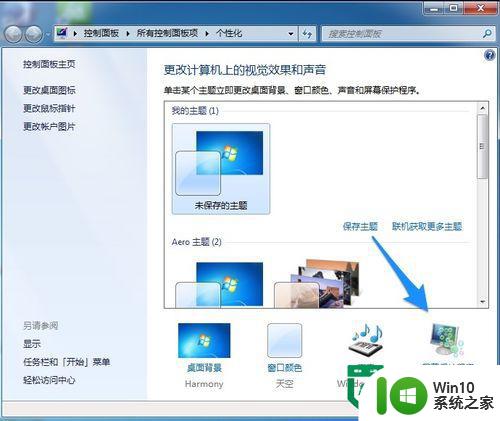
3、在屏幕保护设置窗口中点击左下方的“更改电源设置”选项,如图所示
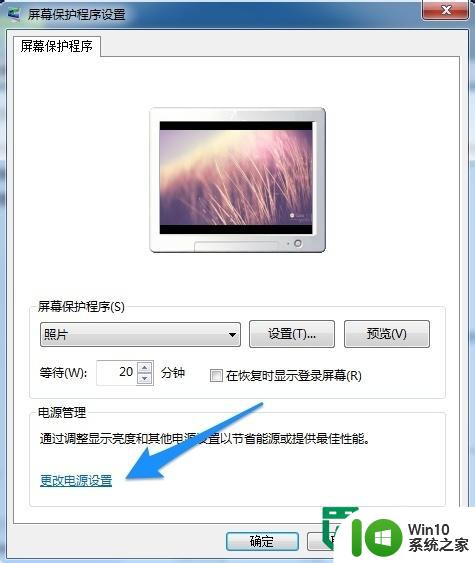
4、接着在电源选项设置窗口中,点击“更改计算机睡眠时间”选项,如图所示
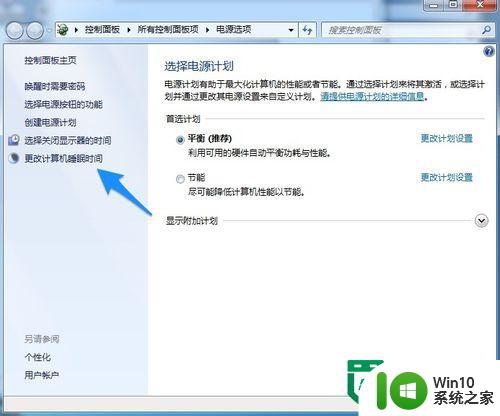
5、随后在窗口中请点击“使计算机进入睡眠状态”下拉列表,然后选择“从不”选项。
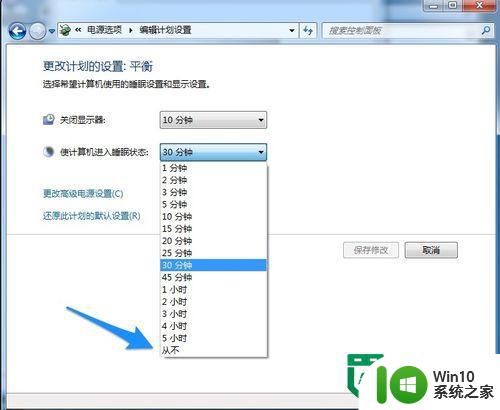
6、最后点击“保存修改”按钮,即可实现不让系统再进入睡眠模式了。
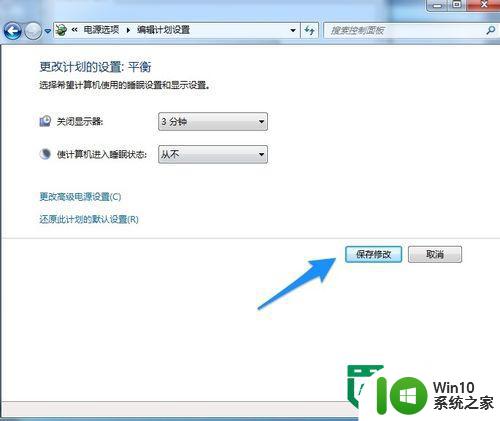
解决方法2:
1、上面的方法只是在系统中把睡眠功能关闭,但并不会把系统自动创建的睡眠文件删除。这个睡眠文件一般是根据内存大小而来,如果你有8G内存,那这个文件的大小就不会小于8G。点击系统的开始菜单,再点击“所有程序”选项,如图所示
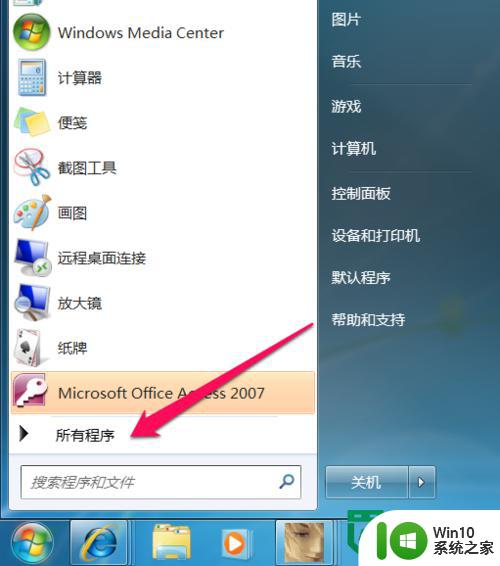
2、在所有程序列表中请点击“附件”一栏,如图所示
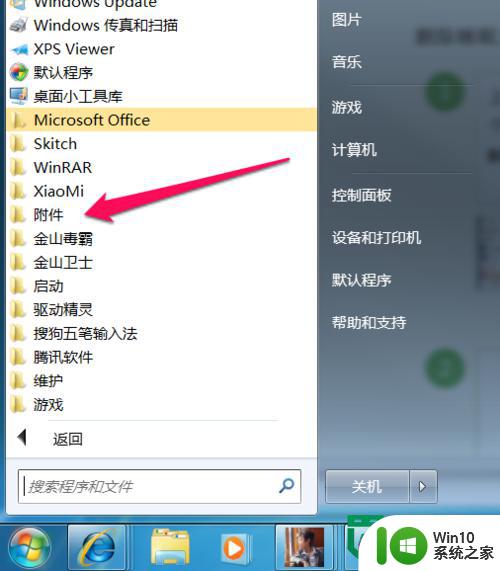
3、接下在附件程序列表中,先用鼠标指向“命令提示符”一栏,再点击鼠标右键选择“以管理员身份运行”选项,如图所示
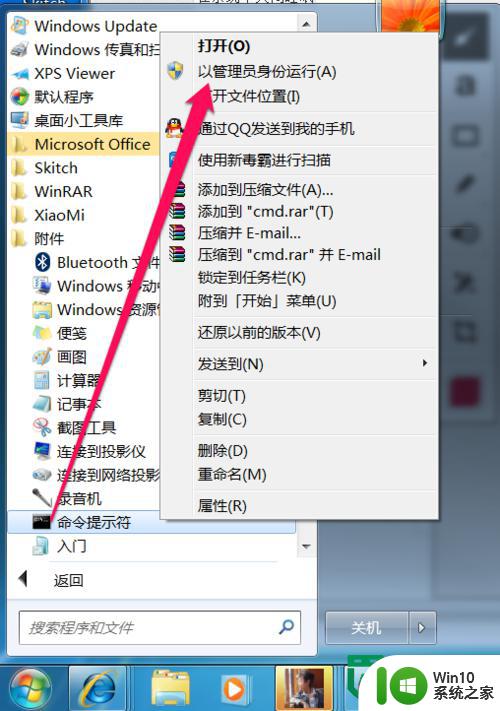
4、打开了命令提示窗口以后,请输入这条命令 powercfg -h off 并按键盘上的回车键执行。
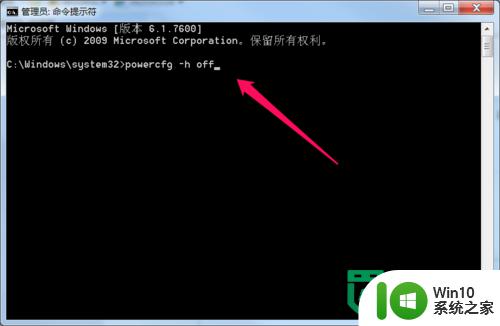
5、当这条命令执行成功以后,硬盘上的睡眠文件也就消失了。

以上就是w7系统删除休眠文件的方法的全部内容,还有不懂得用户就可以根据小编的方法来操作吧,希望能够帮助到大家。
w7系统删除休眠文件的方法 Windows 7系统如何清除休眠文件相关教程
- w7电脑清除休眠文件的方法 w7系统如何清理休眠文件
- win7系统休眠文件哪里删除 怎么删除win7睡眠文件
- win7休眠文件占用空间大怎么办 win7休眠文件删除后会有什么影响
- windows7电脑不进入休眠睡眠的方法 怎么不让win7系统进入睡眠
- 如何在windows7中设置电脑屏幕休眠时间 W7系统休眠时间设置方法
- win7系统怎么禁止休眠 如何在win7系统中禁止休眠
- win7系统取消自动休眠设置方法 win7自动休眠如何关闭
- win7电脑如何延长休眠时间 win7系统休眠时间设置方法详解
- win7电脑如何设置不休眠状态 win7系统怎么设置电脑不休眠
- Win7系统如何关闭休眠模式 Win7怎样取消电脑休眠状态
- win7显示屏休眠怎么设置 win7系统屏幕休眠时间如何设置
- win7自动休眠禁用如何解除 win7自动休眠禁用方法
- 该页正在访问其控制范围之外的信息的解决步骤win7 win7访问控制范围外信息解决方法
- win7预览窗格word显示没有预览怎么办 win7预览窗格word文件无法显示预览怎么解决
- Win7系统进程无法结束怎么解决 Win7系统进程无法结束怎么办
- win7电脑无法启用共享访问1061怎么解决 win7电脑1061共享访问无法启用解决方法
win7系统教程推荐
- 1 Win7系统进程无法结束怎么解决 Win7系统进程无法结束怎么办
- 2 win7系统媒体流如何共享音乐照片和音乐 win7系统如何共享音乐和照片
- 3 win7把扫描快捷方式放桌面上如何创建 win7如何将扫描快捷方式放在桌面上
- 4 win7遇到未知错误代码80244019什么意思 Win7更新失败未知错误代码80244019解决方法
- 5 win7系统怎样关闭开机启动画面 win7系统如何取消开机启动画面
- 6 win7系统能连无线吗 win7系统无线网络连接不上
- 7 win7正在启动windows卡住很久解决方法 win7开机卡在启动界面很久怎么办
- 8 王者荣耀在win7电脑直播时候会花屏如何修复 王者荣耀在win7电脑直播花屏怎么办
- 9 win7系统自带画图工具已停止工作如何处理 win7系统画图工具无法打开怎么办
- 10 win7系统新功能如何隐蔽和操作快捷键 Win7系统新功能如何隐藏和操作快捷键教程
win7系统推荐
- 1 技术员联盟ghost win7 32位旗舰完整版v2023.05
- 2 台式机专用win7 64位ghost下载
- 3 雨林木风w7精简绿色版64位系统下载v2023.05
- 4 深度技术ghost win7 sp1 64位旗舰硬盘版下载v2023.05
- 5 雨林木风win7专业纯净版64位镜像v2023.05
- 6 雨林木风win7 64位系统装机版
- 7 电脑公司ghost win7 32位通用装机版v2023.05
- 8 深度技术ghost win7 sp1 32位官方精简版下载v2023.05
- 9 深度技术ghost windows7 32位纯净硬盘版下载v2023.04
- 10 联想笔记本专用ghost win7 x86 安全稳定版