win7屏幕亮度调节失效怎么办 win7调节屏幕亮度无效的解决办法
更新时间:2023-07-05 17:03:32作者:xiaoliu
win7屏幕亮度调节失效怎么办,在使用Windows 7操作系统时,有时我们可能会遇到屏幕亮度调节失效的问题,这种情况下,我们无法通过常规的方式来调节屏幕的亮度,这给我们的使用带来了一定的不便。然而幸运的是解决这个问题的方法并不复杂。下面将介绍一些解决Win7调节屏幕亮度无效的有效方法,帮助我们恢复正常的操作体验。
具体方法:
1、首先,如果你的控制面板——系统安全——电源选项中有亮度调节的拖拉条,那么,恭喜你。可以直接调整了。
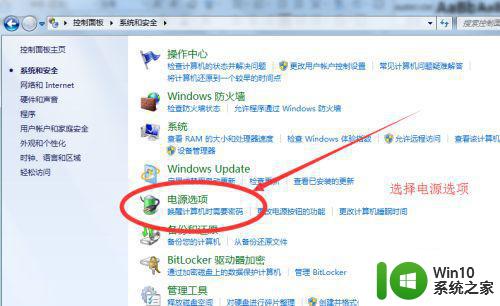
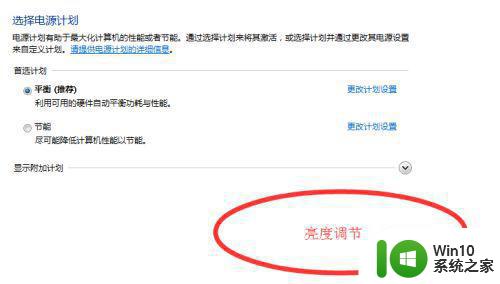
2、如果没有,跟下面步骤走。
在电脑桌面,轻点一下鼠标右键,在出现的列表中选择屏幕分别率,如下图位置
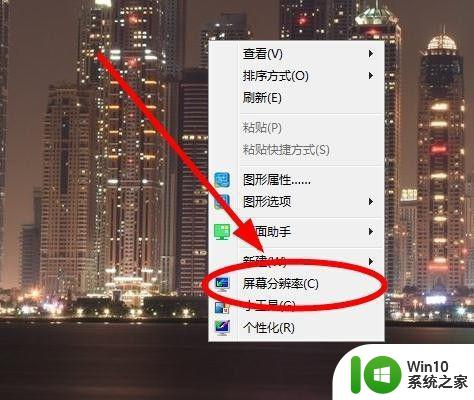
3、在屏幕分辨率中的右下角找到高级设置,可参见下图。点击一下高级设置
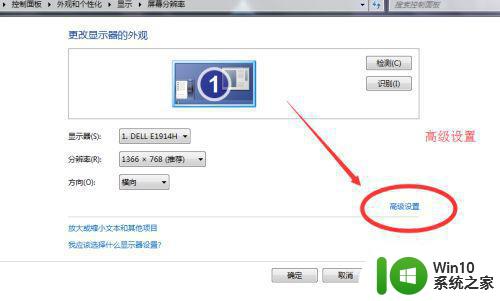
4、在属性弹框中选择最右边的英特尔核芯显卡控制面板,如下图
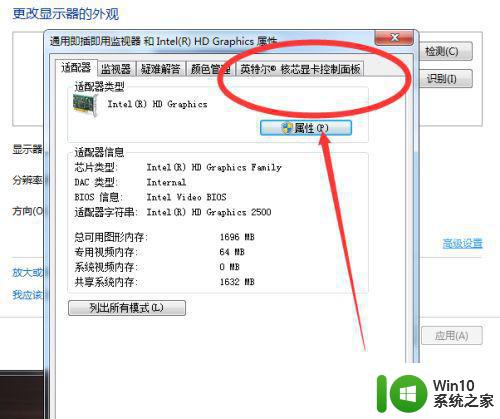
5、在该分类的最下方有一个凸起的图形属性,这个是可以点的,直接点击一下
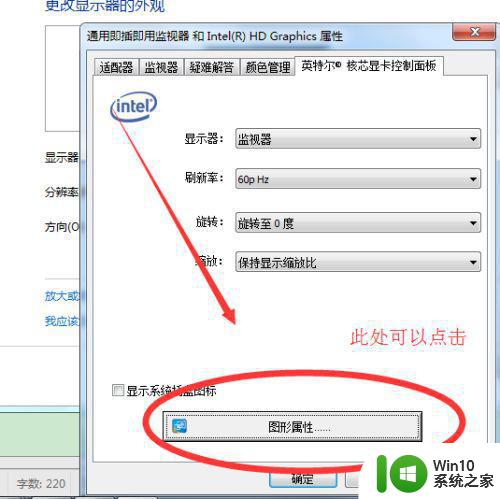
6、如果是第一次进入,会有一个初始缓冲的蓝色界面,不要急,耐心等一下。会出现下方的界面。点击显示器

7、在选择显示器中,点击右侧的颜色,如下图
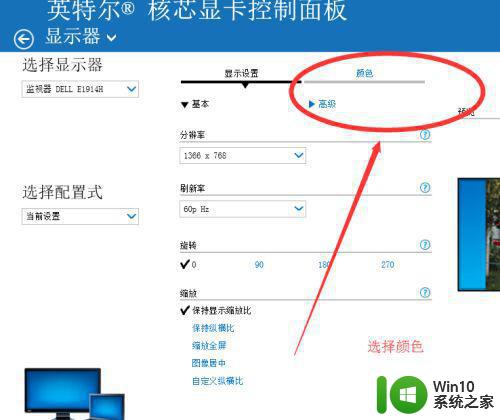
8、下面会出现一个亮度,对比度等的调节条,左右拖动就可以调节屏幕的亮度了。
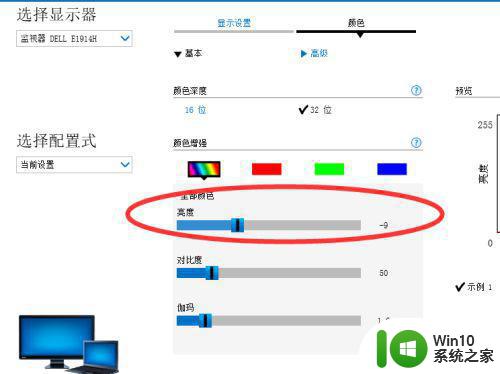
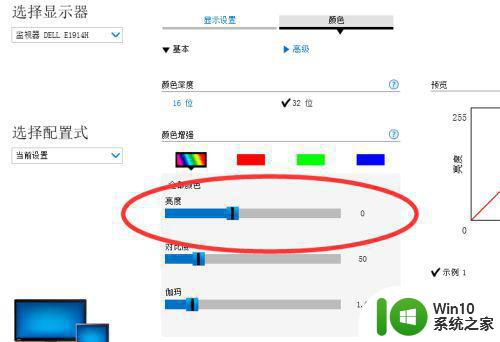
以上就是win7屏幕亮度调节失效的解决方法,如果您遇到了这种情况,可以按照小编的操作步骤进行解决,操作简单快速,一步到位。
win7屏幕亮度调节失效怎么办 win7调节屏幕亮度无效的解决办法相关教程
- win7电脑屏幕亮度无法调节怎么解决 win7屏幕亮度调节无效
- win7调节屏幕亮度的方法 win7怎么调节屏幕亮度
- win7屏幕亮度电脑怎么调节 win7电脑屏幕亮度调节方法
- win7屏幕亮度调节无效如何处理 w7屏幕亮度调整失效怎么回事
- 怎么调节win7电脑屏幕亮度 如何调节win7电脑屏幕亮度
- 调节win7电脑屏幕亮度的方法 win7电脑屏幕亮度调节快捷键
- win7电脑屏幕亮度调节方法 如何在win7电脑上调节屏幕亮度
- 惠普电脑屏幕调节亮度方法-win7系统怎么调节亮度 惠普win7笔记本调节屏幕亮度的方法及步骤
- win7屏幕亮度怎么调节 win7调整屏幕亮度的快捷键是什么
- 怎样调节win7电脑屏幕亮度 win7怎么调整电脑屏幕显示亮度
- 怎么调节win7屏幕亮度 如何在Win7上调整屏幕亮度
- 台式win7系统怎么调屏幕亮度 win7如何调节屏幕亮度
- win7桌面窗口管理器已停止工作并已关闭如何解决 Win7桌面窗口管理器如何重新启动
- 系统w7更新显卡后黑屏无法开机修复方法 w7系统更新显卡后黑屏无法启动怎么办
- win7连蓝牙耳机成功了但是没声音怎么修复 win7连接蓝牙耳机无声音解决方法
- win7 32位系统开启“防止媒体共享”功能 win7 32位系统如何关闭“防止媒体共享”功能
win7系统教程推荐
- 1 windows7如何访问其他电脑 Windows7局域网内网上邻居无法访问
- 2 开机一键还原win7旗舰版系统尚未在计算机上创建还原点怎么办 如何在win7旗舰版系统上手动创建还原点
- 3 联想w7电脑不显示wifi网络解决方法 联想w7电脑无法连接wifi网络怎么办
- 4 win7无法自动检测此网络的代理设置怎么解决 win7无法自动检测网络代理设置解决方法
- 5 win7进入家庭组后无法打开共享文件夹怎么办 win7家庭组共享文件夹无法访问怎么解决
- 6 怎样解决win7系统提示"联机检查解决方案并关闭该程序"问题 win7系统联机检查解决方案关闭程序问题解决方法
- 7 windows7系统下创建透明文件夹保护隐私的技巧 如何在Windows 7系统下创建透明文件夹保护隐私
- 8 win7 driver irql not less or equal蓝屏怎么办 win7 driver irql not less or equal蓝屏解决方法
- 9 win7电脑中剪切板的信息无法粘贴怎么解决 win7电脑剪切板无法粘贴解决方法
- 10 win7系统office2016无法找到此应用的许可证如何解决 win7系统无法找到Office2016应用的许可证怎么办
win7系统推荐
- 1 深度技术ghost win7 sp1 64位最新稳定版下载v2023.05
- 2 风林火山windows7 64位系统下载
- 3 深度技术ghost win7 64位安全旗舰版v2023.05
- 4 电脑公司GHOST WIN7 64位办公专用旗舰版
- 5 电脑公司ghost win7 sp1 32位纯净极速版下载v2023.05
- 6 系统之家Ghost Win7 增强装机版64位
- 7 台式机专用win7 64位系统重装正式版
- 8 雨林木风ghost win7 sp1 32位装机旗舰版v2023.05
- 9 台式机专用win7 64位旗舰版系统下载官网免费版
- 10 技术员联盟ghost win7 32位旗舰完整版v2023.05