win7由于您的浏览器禁用了cookie如何启动 如何在Win7中启用浏览器的cookie功能
更新时间:2024-05-01 17:04:16作者:yang
Win7系统中浏览器禁用了cookie功能可能会影响网页的正常访问和个性化设置的保存,要解决这个问题,用户可以通过简单的步骤在Win7中启用浏览器的cookie功能。在启用cookie功能之后,用户可以更好地享受到个性化的网页浏览体验,同时也能够保护个人隐私信息的安全。让我们一起来了解如何在Win7系统中启用浏览器的cookie功能吧!
具体方法:
1、首先,在IE页面的右上角点击“工具”按钮,如图所示
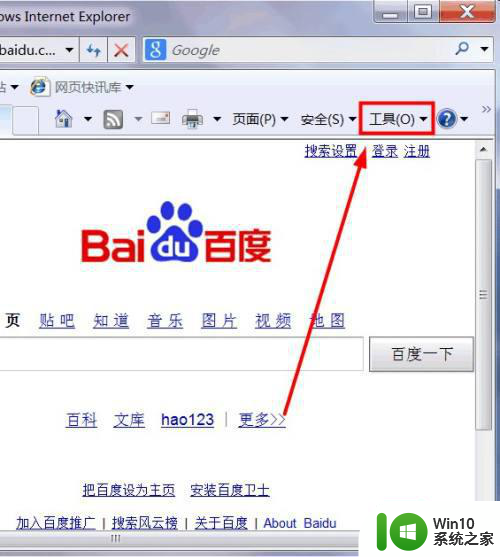
2、弹出下拉菜单,选择“internet选项”
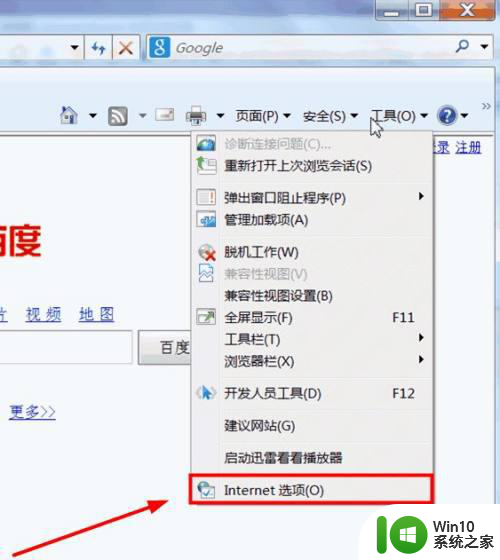
3、打开“internet选项”后,选择“隐私”按钮,设置为中,如图所示
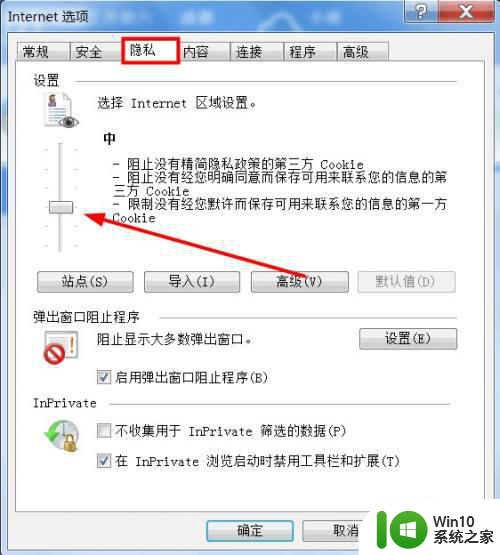
4、点击“高级”,如图所示
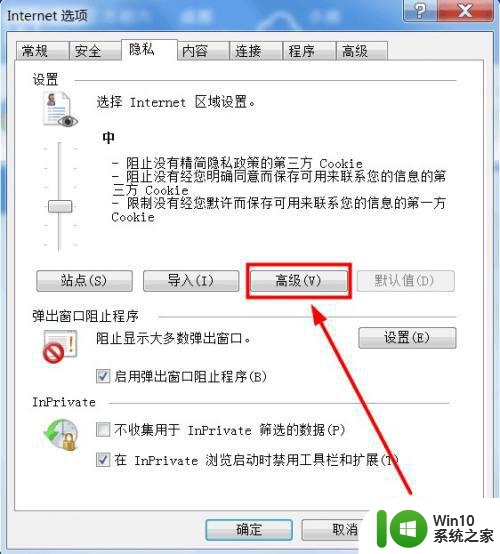
5、弹出对话框,如图所示
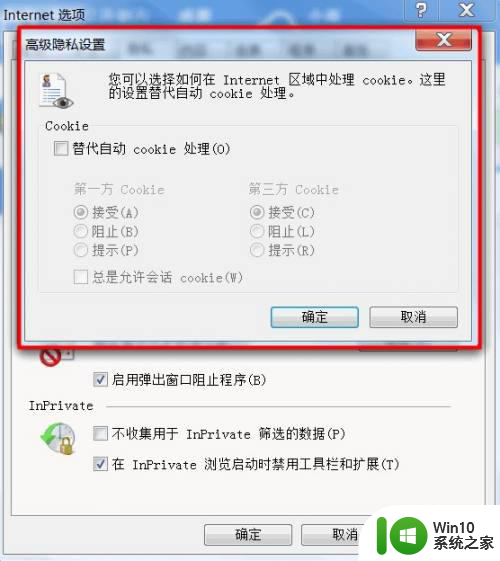
6、勾选“替代自动cookie处理”,勾选“总是允许会话cookie(w)”,如图所示
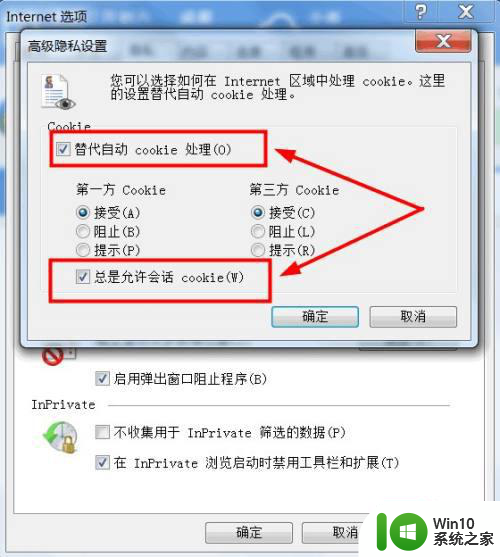
7、点击确定,ok,浏览器cookie功能已经启用。
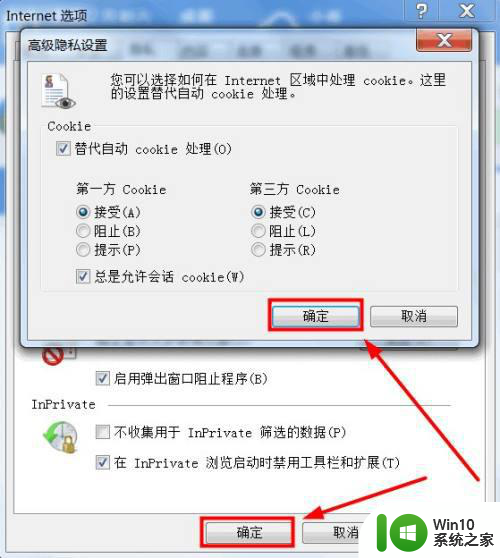
以上就是win7由于您的浏览器禁用了cookie如何启动的全部内容,有出现这种现象的小伙伴不妨根据小编的方法来解决吧,希望能够对大家有所帮助。
win7由于您的浏览器禁用了cookie如何启动 如何在Win7中启用浏览器的cookie功能相关教程
- 怎么设置win7默认浏览器 如何在Windows 7中设置默认浏览器
- win7用哪个浏览器好一点 win7用什么浏览器好
- win7系统如何清除浏览器缓存 win7清除浏览器缓存的详细步骤
- win7安装ie浏览器的方法 win7如何安装ie浏览器
- win7升级ie浏览器的教程 win7系统如何升级IE浏览器
- win7系统ie浏览器自动填充密码如何管理 如何在win7ie浏览器中找回忘记的密码
- win7系统如何更改默认浏览器 win7如何设置默认浏览器
- win7电脑如何修改浏览器主页 win7如何设置默认浏览器主页
- win7 ie浏览器修复的方法 Win7 ie浏览器被病毒入侵如何修复
- win7删除不了ie浏览器的解决方法 win7删除IE浏览器的方法
- win7如何下载ie9浏览器 windows7能下载ie9浏览器吗
- win7默认浏览器设置在哪里 win7默认浏览器设置步骤
- win7笔记本电脑突然找不到硬盘如何处理 win7笔记本电脑硬盘丢失解决方法
- win7网络连接一直显示正在获取网络地址的解决步骤 win7网络连接一直获取不到IP地址怎么办
- win7重启后进入系统恢复选型项怎么办 Win7重启后无法进入系统恢复选项怎么解决
- win7远程计算机或设备不接受连接怎么办 Win7远程连接失败怎么解决
win7系统教程推荐
- 1 win7笔记本电脑突然找不到硬盘如何处理 win7笔记本电脑硬盘丢失解决方法
- 2 win7网络连接一直显示正在获取网络地址的解决步骤 win7网络连接一直获取不到IP地址怎么办
- 3 win7远程计算机或设备不接受连接怎么办 Win7远程连接失败怎么解决
- 4 Win7系统创建虚拟磁盘的方法 Win7系统如何创建虚拟磁盘
- 5 笔记本电脑w7怎么连接蓝牙音箱播放音乐 Windows 7笔记本电脑如何连接蓝牙音箱播放音乐
- 6 windows7如何访问其他电脑 Windows7局域网内网上邻居无法访问
- 7 开机一键还原win7旗舰版系统尚未在计算机上创建还原点怎么办 如何在win7旗舰版系统上手动创建还原点
- 8 联想w7电脑不显示wifi网络解决方法 联想w7电脑无法连接wifi网络怎么办
- 9 win7无法自动检测此网络的代理设置怎么解决 win7无法自动检测网络代理设置解决方法
- 10 win7进入家庭组后无法打开共享文件夹怎么办 win7家庭组共享文件夹无法访问怎么解决
win7系统推荐
- 1 系统之家Ghost win7 32位 安全旗舰版
- 2 深度技术ghost win7 sp1 32位旗舰稳定版下载v2023.05
- 3 中关村win7 64位纯净版官网版
- 4 深度技术ghost win7 sp1 64位最新稳定版下载v2023.05
- 5 风林火山windows7 64位系统下载
- 6 深度技术ghost win7 64位安全旗舰版v2023.05
- 7 电脑公司GHOST WIN7 64位办公专用旗舰版
- 8 电脑公司ghost win7 sp1 32位纯净极速版下载v2023.05
- 9 系统之家Ghost Win7 增强装机版64位
- 10 台式机专用win7 64位系统重装正式版