win7电脑隐藏/查看文件的方法 win7电脑如何隐藏文件夹
更新时间:2024-03-19 17:14:10作者:yang
在使用Win7电脑时,有时候我们会需要隐藏一些重要的文件或文件夹,以保护个人隐私或保密工作内容,Win7提供了简单的方法来隐藏文件和文件夹,只需几个简单的步骤就可以轻松完成。当你需要查看隐藏的文件时,同样也可以通过简单的操作来显示这些文件。下面我们来详细介绍Win7电脑隐藏/查看文件的方法。
win7电脑如何隐藏文件夹:
解决方法1:
1、对着想要隐藏的文件或文件夹右击出现这个菜单,选择属性。
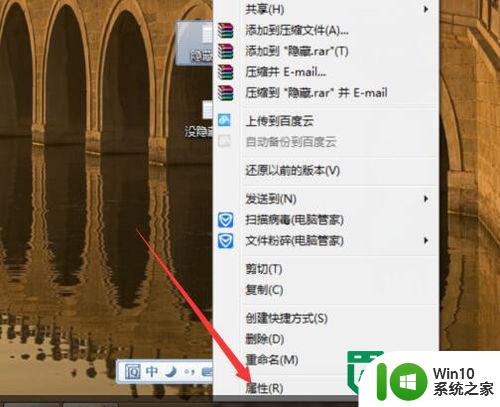
2、勾选隐藏,确定
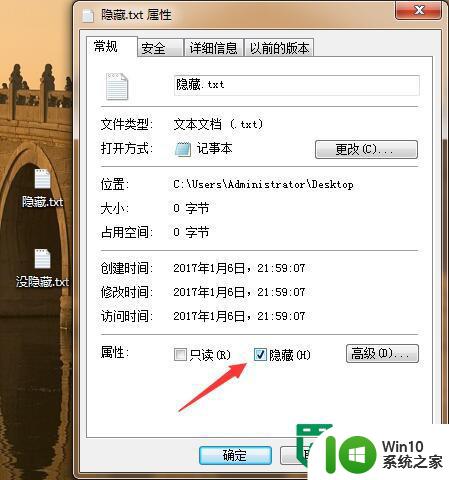
3、这时候,隐藏的文件会变成透明,就是隐藏成功了。
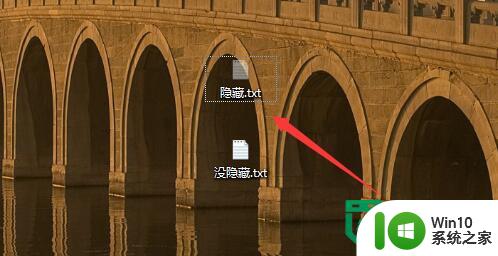
4、刷新一下,文件就不见了。

5、文件夹隐藏一样是这里进入,不过文件夹有点不一样,因为里面还有文件。
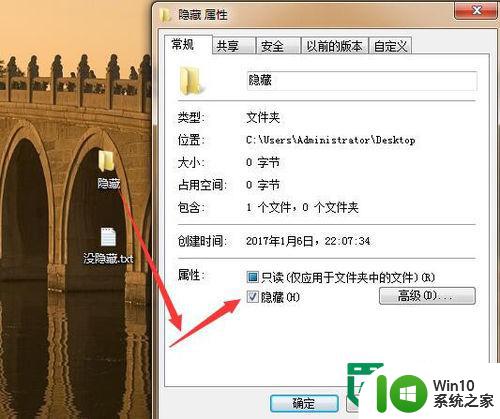
6、隐藏的时候需要选择是否隐藏里面的文件。
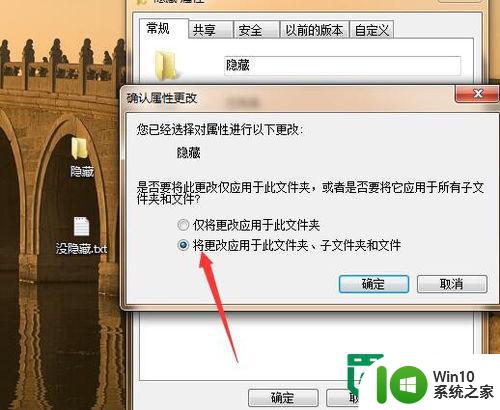
解决方法2:
1、在电脑计算机里面,选择文件夹选项。
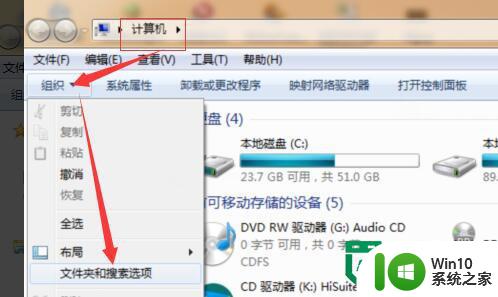
2、查看选项卡里面,把显示隐藏文件勾选上。
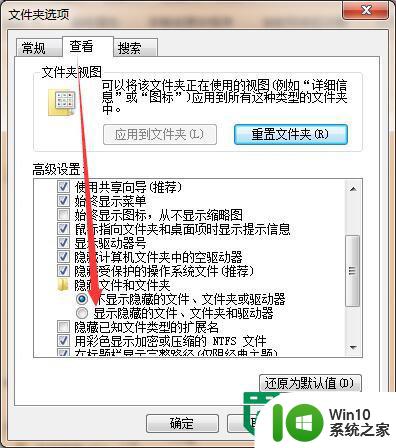
3、隐藏的文件就会出现,并且是透明状。

以上就是win7电脑隐藏/查看文件的方法的全部内容,碰到同样情况的朋友们赶紧参照小编的方法来处理吧,希望能够对大家有所帮助。
win7电脑隐藏/查看文件的方法 win7电脑如何隐藏文件夹相关教程
- 查看win7隐藏文件的方法 电脑win7怎么查看隐藏文件夹
- w7电脑查看隐藏文件的方法 windows 7电脑如何查看隐藏文件
- win7系统如何显示隐藏文件夹 win7隐藏文件夹的查看方法
- win7电脑怎么显示隐藏文件夹 win7电脑如何显示隐藏文件夹
- win7怎么打开隐藏文件夹 win7如何查看隐藏文件夹
- win7如何查看隐藏的文件 win7如何显示隐藏文件
- win7如何显示隐藏的文件夹 win7文件夹隐藏文件怎么显示
- win7如何显示隐藏文件和文件夹 win7隐藏文件显示方法
- win7电脑如何查看隐藏文件 如何显示电脑中被隐藏的文件在win7系统中
- win7隐藏文件夹恢复方法 如何取消win7隐藏文件夹设置
- win7电脑隐藏文件如何找出来 win7隐藏文件后怎么找回来
- win7文件夹隐藏了如何找出来 win7文件夹隐藏了如何显示
- 该页正在访问其控制范围之外的信息的解决步骤win7 win7访问控制范围外信息解决方法
- win7预览窗格word显示没有预览怎么办 win7预览窗格word文件无法显示预览怎么解决
- Win7系统进程无法结束怎么解决 Win7系统进程无法结束怎么办
- win7电脑无法启用共享访问1061怎么解决 win7电脑1061共享访问无法启用解决方法
win7系统教程推荐
- 1 Win7系统进程无法结束怎么解决 Win7系统进程无法结束怎么办
- 2 win7系统媒体流如何共享音乐照片和音乐 win7系统如何共享音乐和照片
- 3 win7把扫描快捷方式放桌面上如何创建 win7如何将扫描快捷方式放在桌面上
- 4 win7遇到未知错误代码80244019什么意思 Win7更新失败未知错误代码80244019解决方法
- 5 win7系统怎样关闭开机启动画面 win7系统如何取消开机启动画面
- 6 win7系统能连无线吗 win7系统无线网络连接不上
- 7 win7正在启动windows卡住很久解决方法 win7开机卡在启动界面很久怎么办
- 8 王者荣耀在win7电脑直播时候会花屏如何修复 王者荣耀在win7电脑直播花屏怎么办
- 9 win7系统自带画图工具已停止工作如何处理 win7系统画图工具无法打开怎么办
- 10 win7系统新功能如何隐蔽和操作快捷键 Win7系统新功能如何隐藏和操作快捷键教程
win7系统推荐
- 1 技术员联盟ghost win7 32位旗舰完整版v2023.05
- 2 台式机专用win7 64位ghost下载
- 3 雨林木风w7精简绿色版64位系统下载v2023.05
- 4 深度技术ghost win7 sp1 64位旗舰硬盘版下载v2023.05
- 5 雨林木风win7专业纯净版64位镜像v2023.05
- 6 雨林木风win7 64位系统装机版
- 7 电脑公司ghost win7 32位通用装机版v2023.05
- 8 深度技术ghost win7 sp1 32位官方精简版下载v2023.05
- 9 深度技术ghost windows7 32位纯净硬盘版下载v2023.04
- 10 联想笔记本专用ghost win7 x86 安全稳定版