win7电脑wifi显示红叉的修复教程 w7笔记本电脑红叉连不上wifi怎么办
更新时间:2023-01-20 17:28:16作者:cblsl
win7系统虽然稳定,不过使用中难免会遇到一些问题,例如最近就有网友向小编反映说,自己的w7笔记本出现了wifi显示红叉连不上的情况,很是影响自己的使用但不知道如何解决。那么对于这一状况,今天小编给大家分享的就是w7笔记本电脑红叉连不上wifi怎么办。
修复教程如下:
1、确定FN快捷键已经打开,确定FN快捷键驱动(部分电脑是FN+F5),电源管理软件和无线网卡驱动正常安装;
2、确认是否开启了硬件开关;
3、 确定在更改适配器设置中已经启用无线网络;
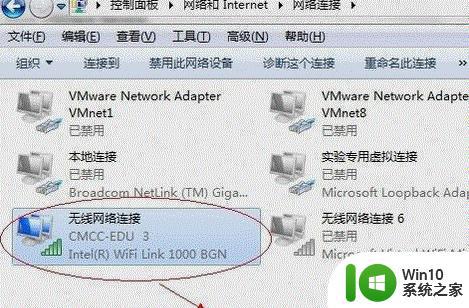
4、 开启网络连接相关服务。点击开始按钮,打开“控制面板”,选择“系统和安全”,选择“管理工具”,最后选择“服务”请确定如下五个服务状态全部为“已启动”:
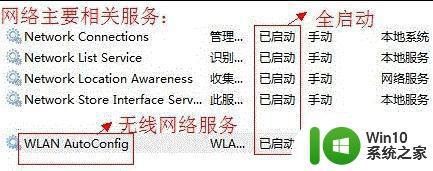
5、只要选中该服务,右键,启动就行了。
6、如果上述操作还有问题,也可以打开系统自带的“疑难解答”功能再进行分析。
关于w7笔记本电脑红叉连不上wifi怎么办就为大家分享到这里啦,有遇到相同情况的可以参考上面的方法来解决哦。
win7电脑wifi显示红叉的修复教程 w7笔记本电脑红叉连不上wifi怎么办相关教程
- 笔记本win7电脑wifi有个红叉解决方法 win7笔记本wifi显示红叉怎么办
- win7笔记本电脑无线网络连接显示红叉怎么解决 win7笔记本电脑无线网络连接红叉怎么修复
- win7笔记本电脑红叉连不上网怎么办 笔记本电脑win7红叉怎么办
- win7电脑本地连接显示红叉如何恢复 win7本地连接显示红叉怎么解决
- win7笔记本电脑网络连接红叉问题解决方法 win7网络红叉无法上网的原因及解决方案
- win7电脑本地连接显示红叉处理方法 win7本地连接红叉原因及解决方法
- win7无线连接显示红叉如何处理 如何解决win7无线WiFi连接出现红叉的问题
- win7电脑连接不可用红叉怎么办 电脑无法连接网络红叉怎么解决
- win7笔记本无线连接红叉原因 windows7笔记本无线连接红叉解决方法
- win7上不了网显示了个红叉未连接连接可用如何处理 台式win7未连接连接可用红叉怎么回事
- win7连不上网络出现红叉的两种解决方法 win7连不上网络出现红叉怎么回事
- win7系统右下角喇叭有个红叉修复方法 win7喇叭显示红叉怎么办
- 某些设置由系统管理员进行管理win7怎么解决 Win7系统管理员设置问题解决方法
- win7局域网访问需要用户名和密码怎么解决 win7局域网访问提示输入用户名和密码怎么办
- win7笔记本电脑设置只关闭显示器不进入睡眠的方法 如何设置win7笔记本电脑只关闭显示器而不进入睡眠模式
- win7笔记本分屏到显示器上怎么设置分屏 win7笔记本外接显示器分屏设置方法
win7系统教程推荐
- 1 win7显示本次操作由于这台计算机的限制而被取消怎么解决 Win7显示操作被取消解决方法
- 2 Win7旗舰版调节应用程序音量的方法 Win7旗舰版如何调节应用程序音量
- 3 windows7资源管理器已停止工作一直弹出来解决方法 Windows7资源管理器频繁停止工作如何解决
- 4 联想thinkpad预装win8改win7的bios设置教程 联想ThinkPad预装Win8改Win7的BIOS设置步骤详解
- 5 解决w7电脑游戏不能全屏的两种方法 w7电脑游戏全屏设置方法
- 6 win7如何设置局域网共享无需输入用户名和密码 win7局域网共享设置去掉用户名密码验证
- 7 win7共享 wifi win7系统无线网络共享设置教程
- 8 戴尔电脑win7系统内存条有几个怎么查看 戴尔电脑win7系统内存条插槽位置
- 9 win7电脑无线适配器或访问点有问题处理方法 win7电脑无线适配器连接不上路由器怎么办
- 10 电脑win7系统怎么设置不自动连接wifi网络 如何在win7系统中设置wifi网络不自动连接
win7系统推荐
- 1 戴尔笔记本专用win7 64位系统镜像文件下载旗舰版纯净版
- 2 系统之家ghost win7 64位最新快速版v2023.04
- 3 萝卜家园Ghost Win7 32位 旗舰版
- 4 萝卜家园ghost win7 sp1 32位旗舰版
- 5 大地ghost win7 sp1 32位纯净免激活版v2023.04
- 6 华为笔记本专用win7纯净版32位下载官网版
- 7 深度技术ghost win7 sp1 32位纯净精简版下载v2023.04
- 8 雨林木风ghost win7 sp1 32位安全破解版v2023.04
- 9 风林火山ghost win7 sp1 64位安全稳定版v2023.04
- 10 台式机专用ghost win7 sp1 64位安全极速版