win7摄像头不可用的处理办法 win7摄像头无法使用怎么解决
近日有使用win7系统电脑的用户跟小编反映说,自己在使用视频聊天功能跟朋友聊天时,出现了摄像头无法使用的情况,不知道怎么去解决很是影响自己的使用。那对于这一问题,接下来小编就来为大家分享关于win7摄像头无法使用怎么解决。
处理办法如下:
1、在桌面上右键“计算机”选择“管理”。
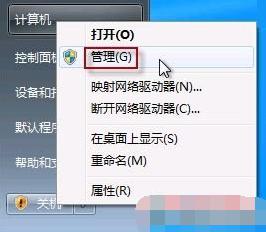 2、在“计算机管理”窗口左边一栏,点“设备管理器”。然后,从右边栏中找到“图像设备”,点开。在摄像头设备上右键鼠标,选择“属性”。
2、在“计算机管理”窗口左边一栏,点“设备管理器”。然后,从右边栏中找到“图像设备”,点开。在摄像头设备上右键鼠标,选择“属性”。
3、在“驱动程序”选项卡上,单击“驱动程序详细信息”,可以看到.exe 文件的详细路径(通常位于系统盘 Windows 文件夹下,即:“C:WINDOWS”目录)。
 4、在C盘中,循路径找到这个程序文件,右键鼠标,选择“创建快捷方式”,存放到桌面上。
4、在C盘中,循路径找到这个程序文件,右键鼠标,选择“创建快捷方式”,存放到桌面上。
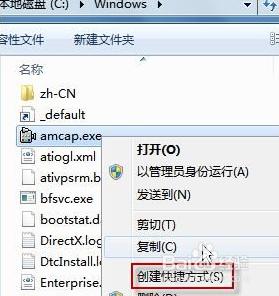 5、回到桌面,右键单击快捷方式,“复制”。然后打开如下文件夹:
5、回到桌面,右键单击快捷方式,“复制”。然后打开如下文件夹:
C:用户“当前用户名”AppdataRoamingMicrosoftWindowsNetwork shortcuts
(AppData 是隐藏文件夹。如果看不到,请点击“组织”-〉“文件夹和搜索选项”。在“查看”选项卡上点选“显示隐藏的文件、文件夹和驱动器”。)
为了方便,大家可以直接把以下路径复制到地址栏,按回车直达:
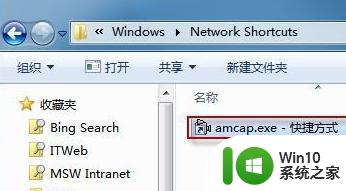
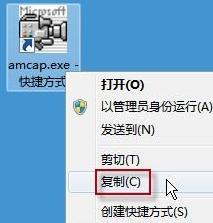
6、打开“计算机”,现在我们就可以看到亲切的摄像头图标了。
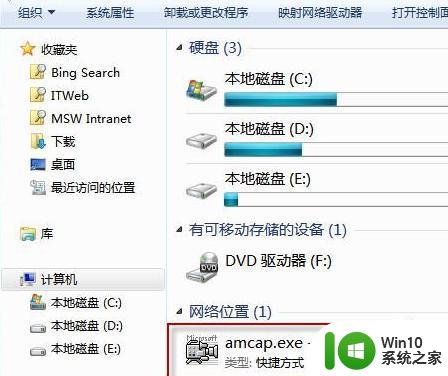
关于win7摄像头无法使用怎么解决就为大家分享到这里啦,有出现相同问题的用户可以按照上面的方法来解决哦。
win7摄像头不可用的处理办法 win7摄像头无法使用怎么解决相关教程
- 快速打开win7摄像头拍照的方法 win7系统自带摄像头如何使用
- 解决win7无法视频的方法 win7系统摄像头无法使用怎么办
- win7笔记本电脑摄像头无法使用怎么办 如何解决win7笔记本电脑摄像头无法检测到问题
- win7笔记本怎么开启摄像头 win7笔记本如何使用摄像头
- win7如何测试摄像头是否可用 win7如何打开摄像头测试工具
- win7如何启用电脑摄像头 win7打开摄像头的方法和步骤
- w7摄像头打不开如何处理 win7系统摄像头打不开怎么回事
- win7系统下为什么看不到摄像头 摄像头win7找不到了怎么办
- win7电脑用摄像头拍照的方法 w7电脑摄像头如何拍照
- win7调试和打开摄像头的方法 win7怎么打开并调试摄像头
- win7打不开摄像头显示无法视频捕捉过滤器怎么解决 win7摄像头无法视频捕捉过滤器解决方法
- win7电脑摄像头如何启用 win7如何在不使用第三方软件的情况下打开摄像头
- 苹果笔记本win7系统摄像头怎么打开 苹果笔记本win7系统摄像头打不开怎么办
- win7电脑启动项找不到ctfmon的解决方法 win7电脑启动项缺少ctfmon的解决办法
- 32位win7系统找不到外置光驱怎么处理 win7系统外置光驱无法识别怎么办
- window7电脑休眠过程不断网设置方法 Windows 7电脑休眠后无法自动连接网络解决方法
win7系统教程推荐
- 1 win7电脑启动项找不到ctfmon的解决方法 win7电脑启动项缺少ctfmon的解决办法
- 2 window7电脑休眠过程不断网设置方法 Windows 7电脑休眠后无法自动连接网络解决方法
- 3 笔记本window7显示器亮度调节不见了怎么处理 笔记本窗口7显示器亮度无法调节
- 4 Windows7系统解除文件占用的最佳方法 Windows7系统如何解除文件被占用的方法
- 5 不能在w7本地计算机启动防火墙如何修复 Windows 7本地计算机无法启动防火墙怎么办
- 6 联想笔记本w7旗舰版恢复出厂设置操作方法 联想笔记本w7旗舰版恢复出厂设置步骤
- 7 win7系统错误代码0xc000012f开不了机怎么办 win7系统蓝屏错误代码0xc000012f解决方法
- 8 华硕笔记本win7鼠标触摸板只能左右滑修复方法 华硕笔记本win7鼠标触摸板左右滑动失灵怎么办
- 9 win7防火墙启动后无法远程桌面怎么解决 Win7防火墙设置远程桌面无法连接怎么办
- 10 怎么用ultraiso软碟通制作win7系统启动u盘 UltraISO软碟通怎么制作Win7系统启动U盘
win7系统推荐
- 1 深度技术ghost win7 64位正式版原版下载v2023.04
- 2 惠普笔记本ghost win7 sp1 64位精简教育版下载v2023.04
- 3 番茄花园ghost win7 sp1 64位系统硬盘版v2023.04
- 4 雨林木风ghost win7 sp1 64位官方免激活版v2023.04
- 5 系统之家Windows7 64位游戏专业激活版
- 6 绿茶系统ghost win7 64位精简安装版v2023.04
- 7 台式机专用Windows7 64位 sp1安全稳定版
- 8 戴尔笔记本专用win7 64位系统镜像文件下载旗舰版纯净版
- 9 系统之家ghost win7 64位最新快速版v2023.04
- 10 萝卜家园Ghost Win7 32位 旗舰版