win7电脑性能怎么最大化 win7性能优化设置方法
更新时间:2024-03-17 17:39:44作者:yang
随着时间的推移,我们的电脑性能可能会变得越来越慢,特别是Win7系统,为了让我们的电脑性能得到最大化的提升,我们需要对Win7系统进行一些性能优化设置。通过优化系统设置、清理垃圾文件、升级硬件等方法,可以有效提升Win7电脑的性能,让其运行更加流畅稳定。让我们一起来了解如何最大化地优化Win7电脑性能吧!
win7电脑性能最大化方法:

使用经典主题:右击桌面空白处,选择“个性化”。
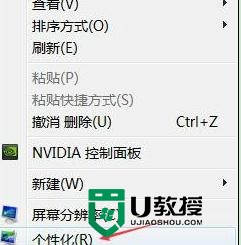
启用“WINDOWS经典主题”。
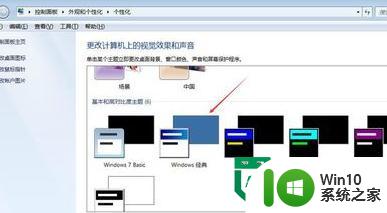
关闭aero预览特效:
右击任务栏选择“属性”,去掉“使用aero peek预览桌面”前面的勾,确定。
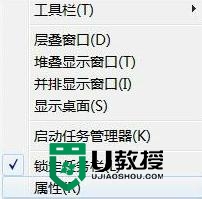
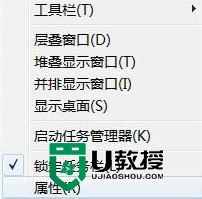
右击“计算机”,选择“属性”,点击左侧“高级系统设置”,
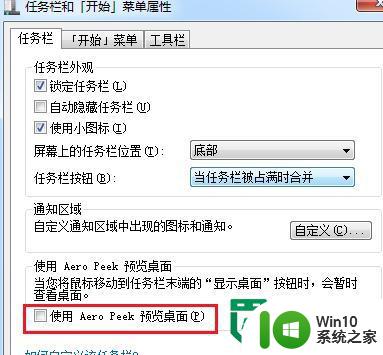
再点击性能下的“设置”,选择“调整为最佳性能”,确定。
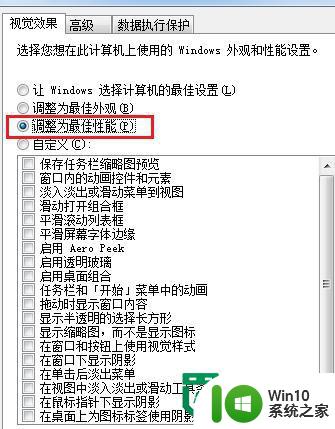
开启处理器全部核心和全部内存:
单击“开始”按钮,在搜索栏输入“msconfig”;
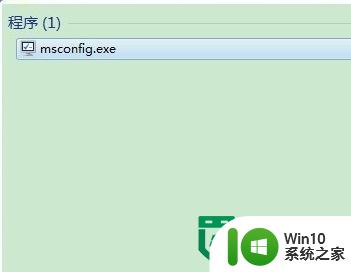
进入“系统配置”,选择“引导”标签,
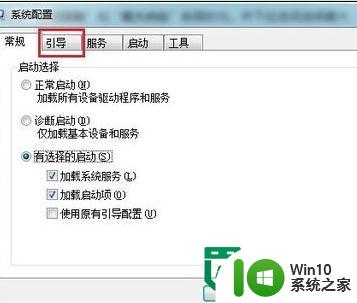
单击“高级选项”,勾选“处理器数”和“最大内存”前面的勾。
注.点击确定后会提示重启,才能使设置生效.
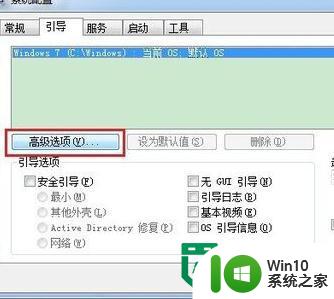
并下拉选项选择最大处理器数量和最大内存,确定退出.
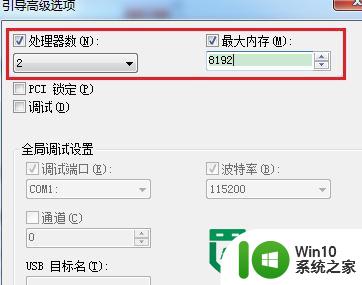
注意事项
开启处理器全部核心和全部内存后,如果开机出现异常则是与主板设置冲突所置,可进入BLOS进行相关设置。
以上就是win7电脑性能怎么最大化的全部内容,如果有遇到这种情况,那么你就可以根据小编的操作来进行解决,非常的简单快速,一步到位。
win7电脑性能怎么最大化 win7性能优化设置方法相关教程
- 如何通过优化设置让win7电脑发挥最大性能 win7电脑性能优化设置方法及注意事项
- win7独立显卡提升性能设置方法 win7独立显卡性能优化技巧
- 大神教你设置win7电脑系统属性 win7电脑系统属性如何优化
- 教你提高win7显卡性能的方法 win7如何优化显卡性能
- win7系统优化dnf游戏的方法 win7系统如何优化DNF游戏性能
- W7笔记本如何优化游戏性能 win7游戏性能提升方法详解
- win7电脑变慢原因及解决方法 如何优化win7电脑性能
- - Windows7如何优化电脑性能 - 提高Windows7电脑性能的方法
- win7如何优化显卡性能 win7提高显卡性能的技巧和步骤
- 如何优化Win7系统的CPU性能 Win7电脑如何提升CPU运行效能
- 如何优化win7电脑性能以提高游戏帧数 win7游戏帧数低怎么办
- win7个性化设置怎么找回 win7个性化设置丢失怎么恢复
- win7计算机运行界面显示不出来解决方法 win7计算机开机黑屏无法显示界面解决方法
- win7英雄联盟进入读图黑屏怎么解决 win7英雄联盟进入游戏黑屏怎么解决
- 暗黑破坏神2在win7系统下怎么全屏 暗黑破坏神2win7全屏设置方法
- 本地打印后处理程序服务没有运行 win7的解决教程 本地打印后处理程序服务未启动win7怎么办
win7系统教程推荐
- 1 笔记本window7显示器亮度调节不见了怎么处理 笔记本窗口7显示器亮度无法调节
- 2 Windows7系统解除文件占用的最佳方法 Windows7系统如何解除文件被占用的方法
- 3 不能在w7本地计算机启动防火墙如何修复 Windows 7本地计算机无法启动防火墙怎么办
- 4 联想笔记本w7旗舰版恢复出厂设置操作方法 联想笔记本w7旗舰版恢复出厂设置步骤
- 5 win7系统错误代码0xc000012f开不了机怎么办 win7系统蓝屏错误代码0xc000012f解决方法
- 6 华硕笔记本win7鼠标触摸板只能左右滑修复方法 华硕笔记本win7鼠标触摸板左右滑动失灵怎么办
- 7 win7防火墙启动后无法远程桌面怎么解决 Win7防火墙设置远程桌面无法连接怎么办
- 8 怎么用ultraiso软碟通制作win7系统启动u盘 UltraISO软碟通怎么制作Win7系统启动U盘
- 9 win7连接打印机错误代码0x00000057解决方法 Win7连接打印机失败错误代码0x00000057怎么办
- 10 w7系统关闭windows defender的快捷方法 如何在w7系统中关闭windows defender
win7系统推荐
- 1 深度技术ghost win7 64位正式版原版下载v2023.04
- 2 惠普笔记本ghost win7 sp1 64位精简教育版下载v2023.04
- 3 番茄花园ghost win7 sp1 64位系统硬盘版v2023.04
- 4 雨林木风ghost win7 sp1 64位官方免激活版v2023.04
- 5 系统之家Windows7 64位游戏专业激活版
- 6 绿茶系统ghost win7 64位精简安装版v2023.04
- 7 台式机专用Windows7 64位 sp1安全稳定版
- 8 戴尔笔记本专用win7 64位系统镜像文件下载旗舰版纯净版
- 9 系统之家ghost win7 64位最新快速版v2023.04
- 10 萝卜家园Ghost Win7 32位 旗舰版