word中表格怎么排序 Word中如何对表格进行升序排序
更新时间:2023-09-11 17:40:02作者:xiaoliu
word中表格怎么排序,在处理大量数据和信息的日常工作中,我们经常需要对表格进行排序,以便更好地组织和查找所需的内容,而在Word中,我们也可以轻松地对表格进行升序排序。通过简单的几个步骤,我们就可以快速排列表格中的数据,并按照我们的需求进行升序排序。这将帮助我们更高效地处理和管理表格数据,提升我们的工作效率。接下来让我们一起了解一下在Word中如何对表格进行升序排序。
操作方法:
1.下图是一张公司员工的工资表,从表格中可以看出每名员工的工资是不相同的。如果想要将工资按照降序进行排列,应该怎么办呢?
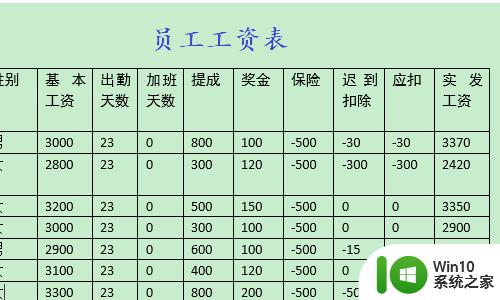
2.首先就要选中这一列的所有数据,如图一所示...然后点击工具栏最右侧的“布局”;
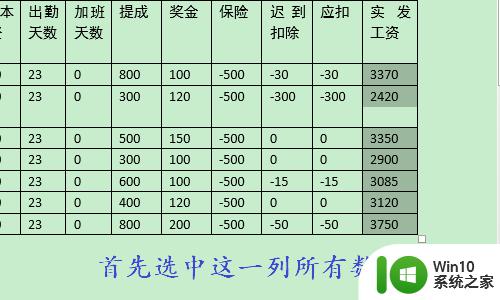
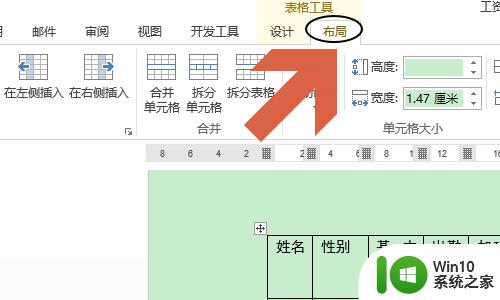
3.在布局对应的下方“数据”中点击排序,接着就会弹出排序对话框,见下图二...
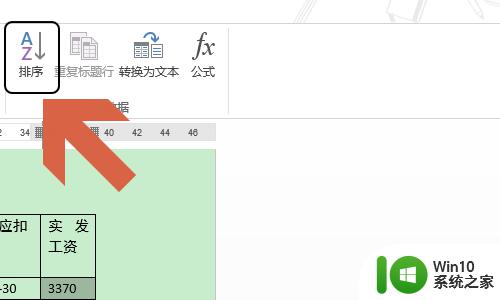
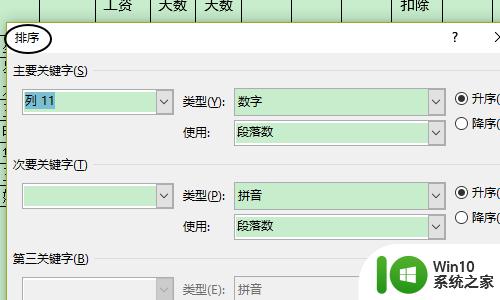
4.然后在排序对话框,根据自己的需要分别设置主要关键字、类型以及使用这三项。如果排序内容较多的话,还可以分别填写次要关键字以及第三关键字等内容;
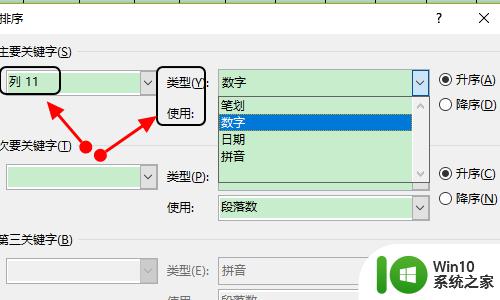
5.以上信息填入完整之后,我们还需要点击对话框右侧的排序类型。一共就分为升序和降序两种,小编以降序为例,点击以后返回到表格,我们会看到员工的工资按照降序的方式排列了;
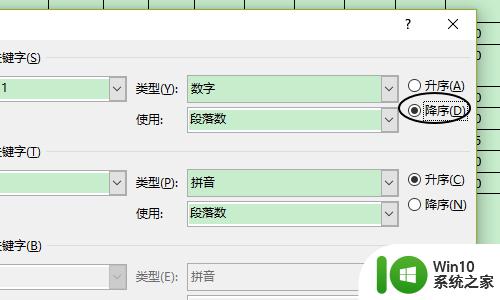
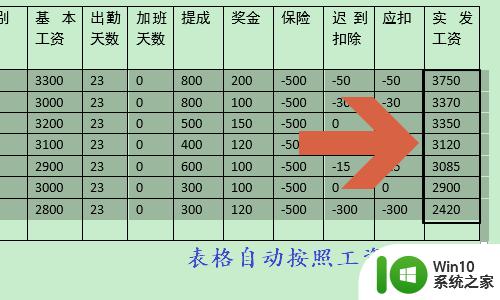
以上是关于在Word中如何对表格进行排序的全部内容了,如果您遇到类似问题,只需按照本文所述方法解决即可。
word中表格怎么排序 Word中如何对表格进行升序排序相关教程
- wps怎么升序排列 如何使用WPS表格进行升序排列
- wps表格使用时怎么按时间排序 wps表格如何按时间排序
- wps表格里进行姓名拼音排序老实感觉顺序是乱的 表格姓名拼音排序
- wps怎样排序 wps怎样排序表格
- Excel表格如何按照多列数据排序 如何在Excel表格中按照数字大小排序
- wps排序时为何第一行不参与 为何wps表格排序时第一行不参与排序
- word表格行间距怎么缩小 怎样在WORD表格中缩小行间距
- wps我找不到排序 wps表格找不到排序选项
- word表格中文字怎么上下居中 word表格文字如何垂直居中
- wpsxls表格怎样让相同数据排序 wps表格怎样让重复数据自动排序
- word中做的表格断了如何合起来 Word中表格断开如何合并
- word表格自动填充序号怎么设置 Word表格自动填充序号设置方法
- 电脑开机显示missing operate system处理方法 电脑开机显示missing operate system怎么办
- 问七系统笔记本电脑开机打字灯不亮怎么办 问七系统笔记本电脑开机打字灯无法亮起的解决方法
- win8.1系统怎么设置开机不启动浏览器 win8.1系统开机不启动浏览器设置方法
- 苹果手机提示您的帐户已在App Store和iTunes中被禁用如何解决 如何解禁苹果手机在App Store和iTunes中被禁用的帐户
电脑教程推荐
- 1 电脑开机显示missing operate system处理方法 电脑开机显示missing operate system怎么办
- 2 苹果手机提示您的帐户已在App Store和iTunes中被禁用如何解决 如何解禁苹果手机在App Store和iTunes中被禁用的帐户
- 3 华硕P8H61-MX R2.0主板通过bios设置u盘启动的步骤 华硕P8H61-MX R2.0主板如何设置u盘启动
- 4 没有读卡器时内存卡如何插在电脑上 电脑内存卡无读卡器怎样连接
- 5 电脑的小键盘数字怎么开启 电脑小键盘数字键无法打开
- 6 技嘉GA-MA78GM-US2H主板进入bios设置u盘启动的步骤 技嘉GA-MA78GM-US2H主板如何设置U盘启动
- 7 在U盘资料恢复过程中应该注意什么? U盘数据恢复注意事项
- 8 电脑的分辨率突然变大设置不了修复方法 电脑屏幕分辨率突然变大怎么办
- 9 windows8笔记本怎么开启wifi热点?win8笔记本开启wifi热点的方法 Windows8笔记本如何设置WiFi热点
- 10 浅析u盘出现写保护的解决方法 U盘写保护解除方法
win10系统推荐
- 1 绿茶系统ghost win10 64位家庭优化版下载v2023.05
- 2 深度技术ghost win10 32位稳定专业版v2023.05
- 3 系统之家windows10 64位专业免激活版v2023.05
- 4 中关村ghost win10 32位游戏装机版v2023.05
- 5 华硕笔记本专用win10 64位经典专业版
- 6 深度技术ghost win10 64位专业破解版v2023.05
- 7 联想笔记本专用Win10专业版64位系统镜像下载
- 8 联想笔记本专用win10 64位流畅专业版镜像
- 9 萝卜家园Windows10 64位专业完整版
- 10 中关村ghost win10 64位克隆专业版下载v2023.04