windows7 删除不了文件的处理办法 windows7文件删除失败怎么办
windows7 删除不了文件的处理办法,在使用Windows 7操作系统时,有时我们会遇到无法删除文件的情况,这可能是由于多种原因导致的,不管是文件被占用、权限问题还是其他原因,我们都可以采取一些简单的处理办法来解决这个问题。本文将为大家介绍一些实用的方法,帮助解决Windows 7文件删除失败的困扰。无论您是遇到了什么问题,相信本文中的方法都能帮助到您。请您继续阅读,获取详细的解决办法。
处理办法如下:
1、一般文件删除不掉,是因为注入了进程或者中了病毒改写了程序等原因。一般我们可以先看文件名,然后在进程中找找,找到后再点击结束进程,然后在删除,这里多适用于顽固软件。如图所示:
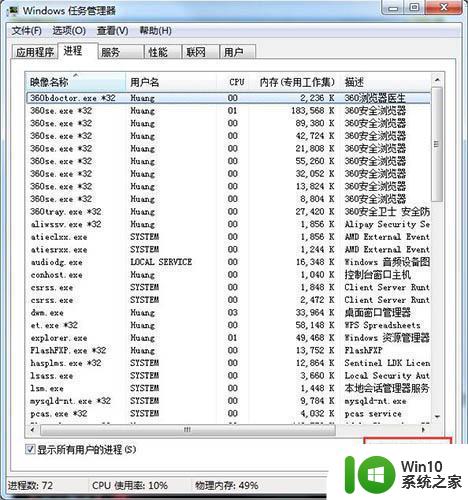
2、下来,我们还可以进入安全模式对文件进行删除,开机按键盘上的f8键,一直等到出现“安全模式”的选项,点击进入安全模式,就可以删除文件了。如图所示:
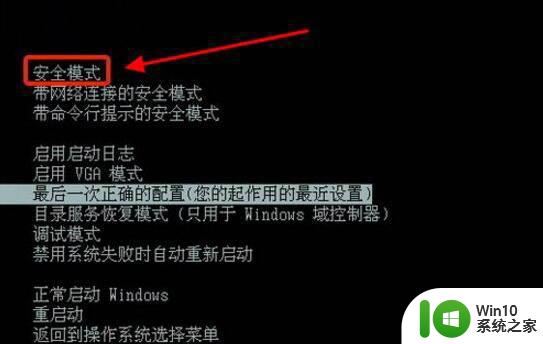
3、上面的方法相对有些麻烦,下面小编通过日常操作给大家分享一个小方法,这里就是借助第三方工具进行对文件的粉碎,小编平时喜欢用腾讯电脑管家,这里就用电脑管家给大家做个示范。点击电脑管家进入首页后,在右下角我们找到“工具箱”点击。如图所示:
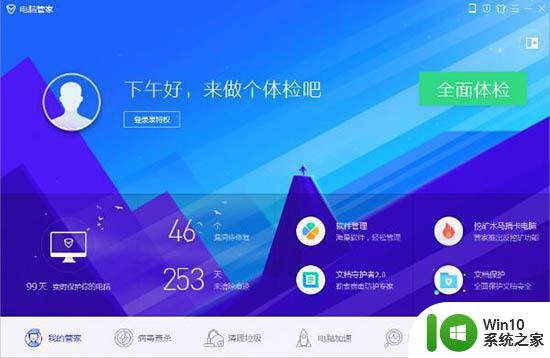
4、选择“文件粉碎”点击。如图所示:
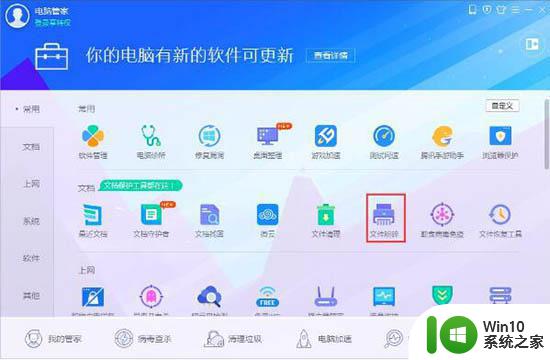
5、这里可以将文件拖进粉碎框中,也可以选择“添加文件”或者“添加目录”,添加好之后,点击“粉碎”,这样就将顽固文件粉碎了。如图所示:
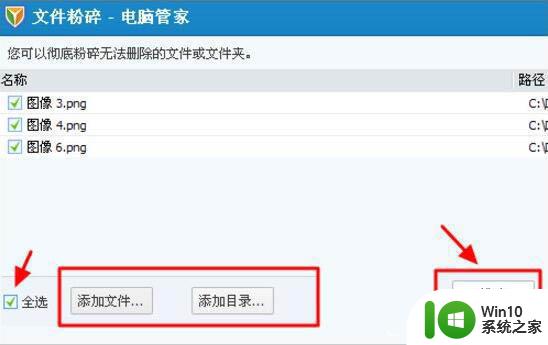
6、同时,我们还可以用电脑管家的默认方式粉碎顽固文件,在顽固文件上点击右键,选择“粉碎文件”,这样顽固文件也能粉碎掉。
以上是关于如何处理无法删除文件的Windows 7的方法的全部内容,如果您遇到这种情况,可以按照本文提供的方法进行解决,希望能对大家有所帮助。
windows7 删除不了文件的处理办法 windows7文件删除失败怎么办相关教程
- windows7中怎样删除hiberfil.sys文件 如何在Windows 7上删除hiberfil.sys文件
- win7电脑文件删除不了粉碎不了怎么办 win7电脑文件无法删除怎么办
- win7为什么无法删除文件 win7不能删除文件怎么办
- win7文件删除不了要权限的解决办法 win7删除文件提示需要管理员权限怎么解决
- win7打不开压缩文件解决方法 windows7压缩文件解压失败怎么办
- 如何删除windows7管理员账户 windows7怎么删除管理员账户
- win7文件名或扩展名太长无法删除如何处理 win7文件名或扩展名太长无法删除怎么办
- Win7下U盘文件成乱码且删除不了的解决方法 Win7下U盘文件乱码无法删除怎么办
- win7把sam文件夹删了启动不了怎么解决 win7删除SAM文件夹导致无法启动怎么办
- win7删除文件特别慢怎么办 win7删除项特别多特别慢怎么办
- windows7彻底删除软件的图文步骤 win7如何彻底卸载软件的步骤
- windows7怎么删除账户 windows7删除账户的教程
- 笔记本window7显示器自动调节亮度怎么关闭 笔记本Windows7自动调节亮度关闭方法
- win7系统怎样禁止弹出Adobe Flash Player自动更新的窗口 如何停止win7系统中Adobe Flash Player自动更新弹窗
- win7电脑蓝屏winloadefi丢失开不了机修复方法 win7电脑蓝屏winload.efi丢失怎么办
- windows7出现此windows副本不是正版的解决办法 windows7此windows副本不是正版怎么办
win7系统教程推荐
- 1 Windows7系统解除文件占用的最佳方法 Windows7系统如何解除文件被占用的方法
- 2 不能在w7本地计算机启动防火墙如何修复 Windows 7本地计算机无法启动防火墙怎么办
- 3 联想笔记本w7旗舰版恢复出厂设置操作方法 联想笔记本w7旗舰版恢复出厂设置步骤
- 4 win7系统错误代码0xc000012f开不了机怎么办 win7系统蓝屏错误代码0xc000012f解决方法
- 5 华硕笔记本win7鼠标触摸板只能左右滑修复方法 华硕笔记本win7鼠标触摸板左右滑动失灵怎么办
- 6 win7防火墙启动后无法远程桌面怎么解决 Win7防火墙设置远程桌面无法连接怎么办
- 7 怎么用ultraiso软碟通制作win7系统启动u盘 UltraISO软碟通怎么制作Win7系统启动U盘
- 8 win7连接打印机错误代码0x00000057解决方法 Win7连接打印机失败错误代码0x00000057怎么办
- 9 w7系统关闭windows defender的快捷方法 如何在w7系统中关闭windows defender
- 10 win7启用麦克风录制环境音在哪设置 win7怎么设置麦克风录制环境音
win7系统推荐
- 1 深度技术ghost win7 64位正式版原版下载v2023.04
- 2 惠普笔记本ghost win7 sp1 64位精简教育版下载v2023.04
- 3 番茄花园ghost win7 sp1 64位系统硬盘版v2023.04
- 4 雨林木风ghost win7 sp1 64位官方免激活版v2023.04
- 5 系统之家Windows7 64位游戏专业激活版
- 6 绿茶系统ghost win7 64位精简安装版v2023.04
- 7 台式机专用Windows7 64位 sp1安全稳定版
- 8 戴尔笔记本专用win7 64位系统镜像文件下载旗舰版纯净版
- 9 系统之家ghost win7 64位最新快速版v2023.04
- 10 萝卜家园Ghost Win7 32位 旗舰版