win7电脑屏幕色调怎么调节 win7电脑屏幕色调调节方法
更新时间:2023-12-21 17:49:08作者:jiang
Win7电脑屏幕色调调节方法多种多样,可以根据个人喜好和需要进行自定义设置,以实现更好的视觉效果和舒适度,调节屏幕色调可以改变图像的亮度、对比度、饱和度等参数,从而提升图像质量。无论是用于工作、娱乐还是学习,合适的屏幕色调都能带给我们更好的使用体验。接下来我们将介绍几种简单而实用的Win7电脑屏幕色调调节方法,帮助大家轻松调整屏幕色彩,享受更清晰、更鲜艳的视觉效果。
具体步骤如下:
1、首先在屏幕任意空白处单击鼠标右键,在下拉菜单中点击【个性化】。
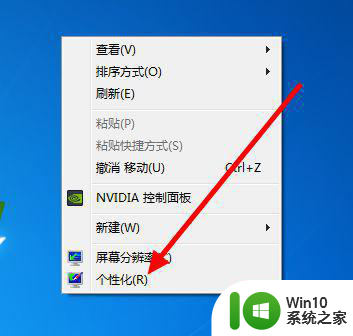
2、然后在【个性化】的界面里,点击【桌面背景】。
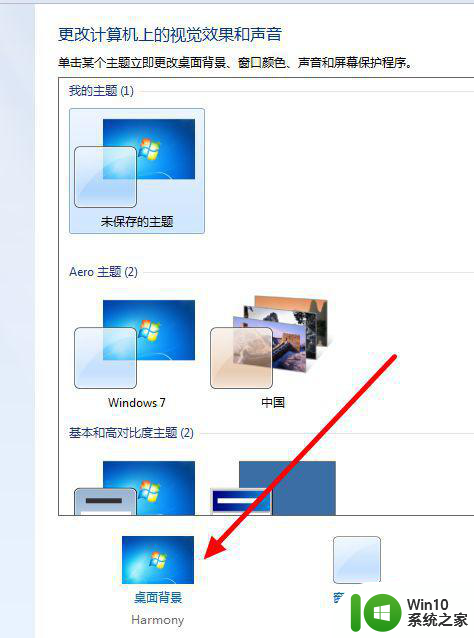
3、再点击【图片位置】后面的【倒三角】。
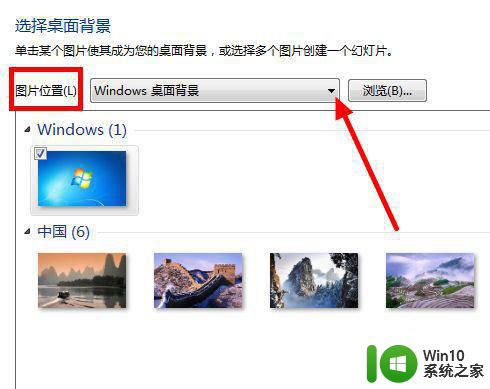
4、下拉菜单中,点击【纯色】。
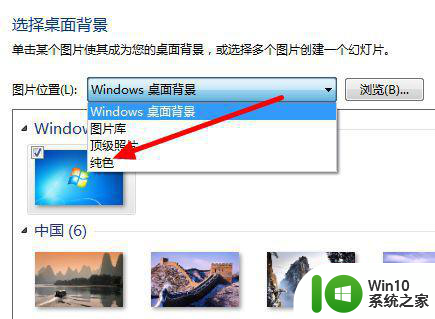
5、这样会出现很多种颜色,点击选择其中自己喜欢的颜色。
如果这里面没有喜欢的,还可以点击【其他】,调出【调色盘】。
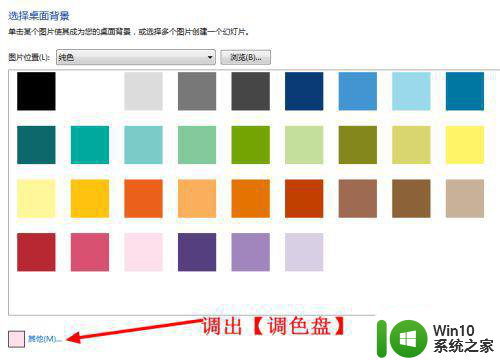
6、在【调色盘】中可以设置【色调】、【饱和度】、【亮度】,以达到自己满意的效果。
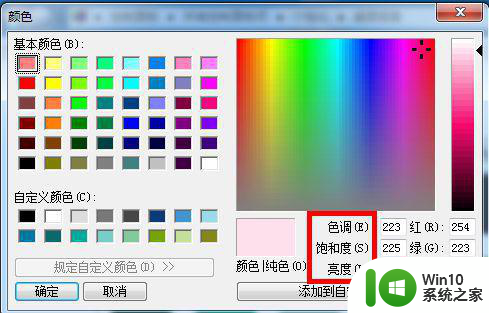
7、选好颜色后,最后点击【保存修改】即可。
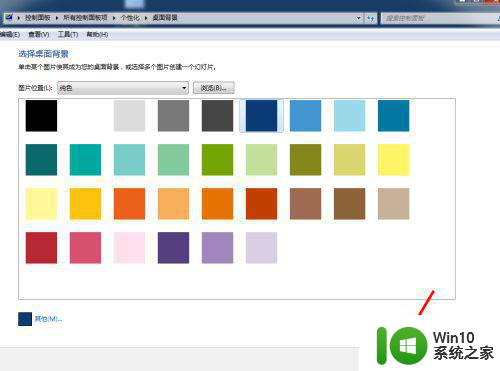
8、看一下屏幕,颜色变了。
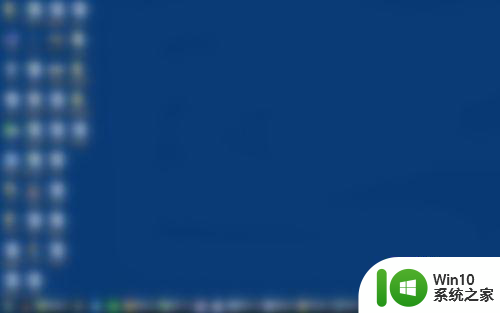
以上就是win7电脑屏幕色调怎么调节的全部内容,对于出现这种现象的朋友,可以尝试根据以上方法来解决,希望对大家有所帮助。
win7电脑屏幕色调怎么调节 win7电脑屏幕色调调节方法相关教程
- win7系统屏幕色彩调节方法 win7电脑屏幕色彩调整步骤
- win7调节屏幕色温的详细步骤 win7屏幕色温如何调节
- win7屏幕亮度电脑怎么调节 win7电脑屏幕亮度调节方法
- win7电脑屏幕亮度调节方法 如何在win7电脑上调节屏幕亮度
- 怎么调节win7电脑屏幕亮度 如何调节win7电脑屏幕亮度
- 调节win7电脑屏幕亮度的方法 win7电脑屏幕亮度调节快捷键
- win7电脑屏幕亮度无法调节怎么解决 win7屏幕亮度调节无效
- 如何把win7电脑屏幕调暗 win7电脑屏幕亮度调节方法
- win7电脑屏幕亮度调节方法 如何在win7电脑上调整屏幕亮度
- 如何调win7电脑屏幕亮度 win7电脑屏幕亮度调节方法
- 怎样调节win7电脑屏幕亮度 win7怎么调整电脑屏幕显示亮度
- 台式电脑如何调节屏幕亮度调节win7 台式电脑屏幕亮度调节方法win7
- win7系统怎样关闭开机启动画面 win7系统如何取消开机启动画面
- win7拔掉网线再插上还显示电缆被拔出解决方法 Win7拔掉网线再插上电缆被拔出怎么办
- win7注册表编辑已被管理员禁用如何解决 Win7注册表编辑被禁用怎么办
- win7旗舰版系统电脑怎么设置/修改登录密码 win7旗舰版系统如何找回登录密码
win7系统教程推荐
- 1 win7系统怎样关闭开机启动画面 win7系统如何取消开机启动画面
- 2 win7系统能连无线吗 win7系统无线网络连接不上
- 3 win7正在启动windows卡住很久解决方法 win7开机卡在启动界面很久怎么办
- 4 王者荣耀在win7电脑直播时候会花屏如何修复 王者荣耀在win7电脑直播花屏怎么办
- 5 win7系统自带画图工具已停止工作如何处理 win7系统画图工具无法打开怎么办
- 6 win7系统新功能如何隐蔽和操作快捷键 Win7系统新功能如何隐藏和操作快捷键教程
- 7 解决Win7系统下U盘无法停止“通用卷”的五种方法 Win7系统U盘无法安全移除“通用卷”怎么办
- 8 win7 64位系统提示脱机打不开网页怎么回事 win7 64位系统网络连接脱机无法打开网页解决方法
- 9 win7骑马与砍杀2application crash弹窗提示怎么解决 win7骑马与砍杀2游戏闪退怎么解决
- 10 win7笔记本电脑连接wifi受限如何修复 win7笔记本电脑wifi受限无法上网怎么办
win7系统推荐
- 1 雨林木风w7精简绿色版64位系统下载v2023.05
- 2 深度技术ghost win7 sp1 64位旗舰硬盘版下载v2023.05
- 3 雨林木风win7专业纯净版64位镜像v2023.05
- 4 雨林木风win7 64位系统装机版
- 5 电脑公司ghost win7 32位通用装机版v2023.05
- 6 深度技术ghost win7 sp1 32位官方精简版下载v2023.05
- 7 深度技术ghost windows7 32位纯净硬盘版下载v2023.04
- 8 联想笔记本专用ghost win7 x86 安全稳定版
- 9 深度技术ghost win7 64位正式版原版下载v2023.04
- 10 惠普笔记本ghost win7 sp1 64位精简教育版下载v2023.04