win7如何关掉笔记本电脑的触摸板 win7如何禁用笔记本电脑的触摸板
win7如何关掉笔记本电脑的触摸板,在现代科技的高速发展下,笔记本电脑已经成为人们生活中必不可少的工具之一,在使用笔记本电脑过程中,触摸板有时会给我们带来一些不便。特别是在使用外接鼠标或键盘时,触摸板的灵敏度可能会导致误触,影响我们的操作体验。如何有效地关闭或禁用笔记本电脑的触摸板呢?在Windows 7操作系统下,我们有多种方法可以实现这一目标,让我们来一起了解吧。
具体方法:
1、点击开始菜单,打开控制面板,然后点击硬件和声音。
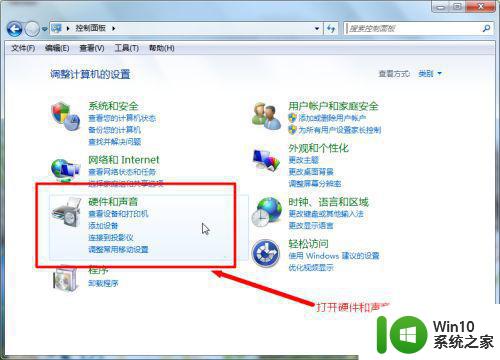
2、然后点击鼠标。
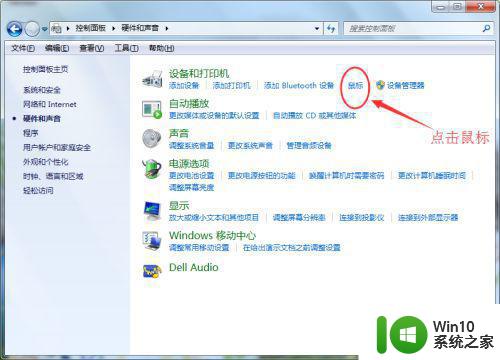
3、在弹出的窗口点击硬件。
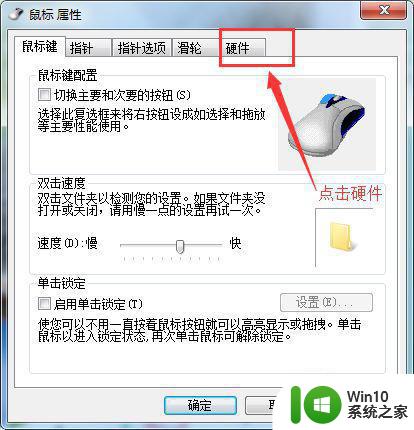
4、双击第二行PS/2 兼容鼠标 。
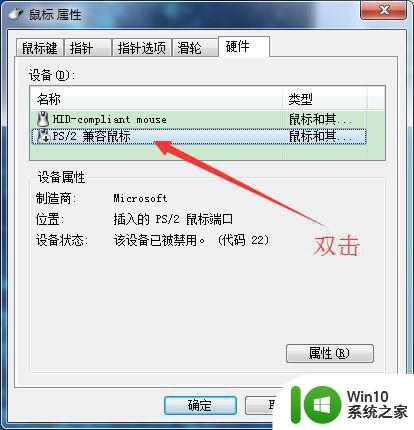
5、在弹出的窗口中,先点击上方的驱动程序,然后打开驱动程序详细信息按钮,根据路径信息找到C盘中的这两个文件。
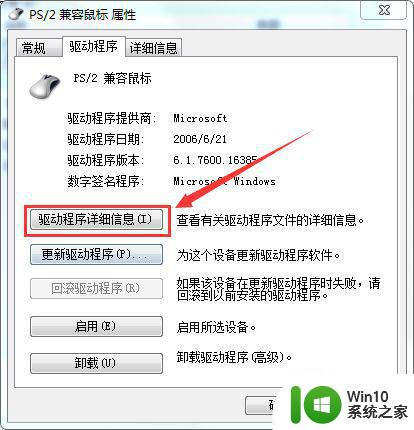
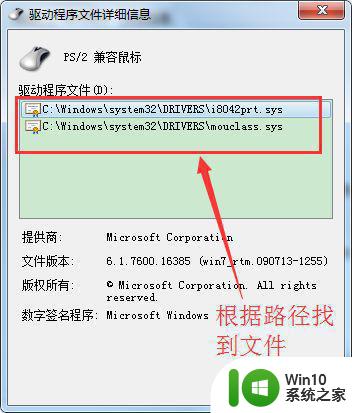

6、在桌面上新建一个文件夹(命名为如图,目的是方便日后启用触摸板),将刚刚找到的那两个文件剪切到该文件夹中,如果提示剪切失败,则分别右键点击这两个文件,然后点击管理员身份运行,然后就可以剪切了。

7、然后重复步骤1到4后,点击上方的驱动程序,此时点击下方的禁用按钮,在弹出的窗口点击是,最后重启一下电脑,此时你就会发现触摸板已经被完全关闭了。
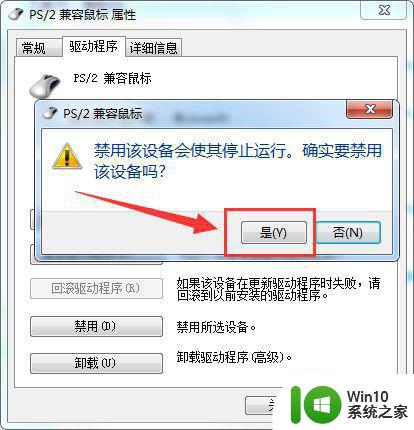
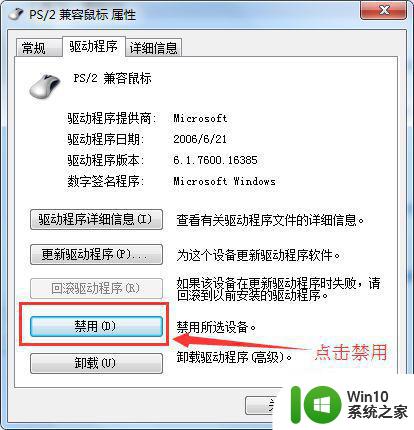
8、如果想要恢复触摸板功能,只需要把之前的两个驱动文件剪切回到原文件夹中,然后点击启用设备即可。
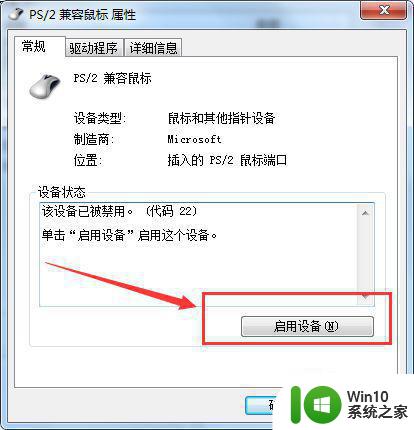
以上就是Win7如何关闭笔记本电脑的触摸板的全部内容,如果有用户不清楚的地方,可以按照小编的方法来操作,希望这些方法能够帮助到大家。
win7如何关掉笔记本电脑的触摸板 win7如何禁用笔记本电脑的触摸板相关教程
- win7系统如何关闭笔记本触摸板 win7笔记本的触摸板怎么关
- win7笔记本触摸板在哪里禁用 win7笔记本触控板禁用方法
- 如何开启 win7笔记本触摸板 win7笔记本触摸板开启设置方法
- win7笔记本插鼠标后如何关闭触摸板功能 win7笔记本插上外接鼠标后如何禁用触摸板设置
- 笔记本win7系统触摸板如何启用 win7下如何打开笔记本电脑的触摸板功能
- 笔记本win7笔记本电脑触摸板不灵敏处理方法 win7笔记本电脑触摸板不灵敏怎么办
- win7戴尔笔记本电脑怎么关闭触摸板 win7戴尔笔记本电脑触摸板关闭方法
- win7戴尔笔记本电脑触摸板关闭设置方法 win7戴尔笔记本触摸板禁用方法
- 如何在Win7系统下禁用笔记本触摸板 Win7笔记本触摸板怎么关闭
- win7华硕笔记本电脑触摸板如何开启 华硕笔记本win7鼠标触摸板如何打开
- 惠普笔记本win7触摸板禁用方法 如何在惠普笔记本win7中关闭触摸板
- win7戴尔笔记本怎么禁用触摸板 戴尔win7关闭触摸方法
- 我的世界电脑win7无法启动解决方法 我的世界电脑win7蓝屏无法启动解决方法
- window7系统steam上启动游戏没反应的解决步骤 Windows 7系统Steam游戏启动无响应怎么办
- 装win7一直停留在starting windows的解决教程 装win7一直停留在starting windows怎么办
- window7设置时间没有执行此操作权限怎么解决 Windows 7 设置时间权限问题解决方法
win7系统教程推荐
- 1 我的世界电脑win7无法启动解决方法 我的世界电脑win7蓝屏无法启动解决方法
- 2 window7系统steam上启动游戏没反应的解决步骤 Windows 7系统Steam游戏启动无响应怎么办
- 3 局域网内win7共享两台打印机怎么弄 如何在Win7系统中连接局域网内的打印机
- 4 win7笔记本电脑蓝牙怎么连接蓝牙音箱 win7笔记本电脑如何连接蓝牙音箱
- 5 Win7系统进程无法结束怎么解决 Win7系统进程无法结束怎么办
- 6 win7系统媒体流如何共享音乐照片和音乐 win7系统如何共享音乐和照片
- 7 win7把扫描快捷方式放桌面上如何创建 win7如何将扫描快捷方式放在桌面上
- 8 win7遇到未知错误代码80244019什么意思 Win7更新失败未知错误代码80244019解决方法
- 9 win7系统怎样关闭开机启动画面 win7系统如何取消开机启动画面
- 10 win7系统能连无线吗 win7系统无线网络连接不上
win7系统推荐
- 1 台式机专用win7 64位旗舰版系统下载官网免费版
- 2 技术员联盟ghost win7 32位旗舰完整版v2023.05
- 3 台式机专用win7 64位ghost下载
- 4 雨林木风w7精简绿色版64位系统下载v2023.05
- 5 深度技术ghost win7 sp1 64位旗舰硬盘版下载v2023.05
- 6 雨林木风win7专业纯净版64位镜像v2023.05
- 7 雨林木风win7 64位系统装机版
- 8 电脑公司ghost win7 32位通用装机版v2023.05
- 9 深度技术ghost win7 sp1 32位官方精简版下载v2023.05
- 10 深度技术ghost windows7 32位纯净硬盘版下载v2023.04