win7戴尔笔记本电脑主机进入bios设密码怎么设置 win7戴尔笔记本电脑如何设置BIOS密码
在使用Win7戴尔笔记本电脑时,有时候我们需要设置BIOS密码来保护电脑的安全,进入BIOS主机设置界面设置密码是一种简单而有效的方法。通过设置密码,可以防止未经授权的人员对电脑进行操作,保护个人隐私和重要数据的安全。究竟如何在Win7戴尔笔记本电脑上设置BIOS密码呢?接下来我们将详细介绍设置步骤。
具体方法:
1、在按下电脑开机电源后,我们按键盘 上的Del或是F2键,进入主板的BIOS设置
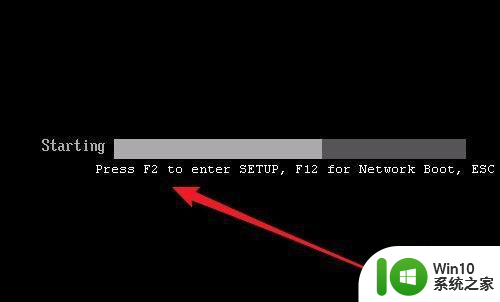
2、进入BIOS设置主界面后,用鼠标左右称动并点击Security选项卡
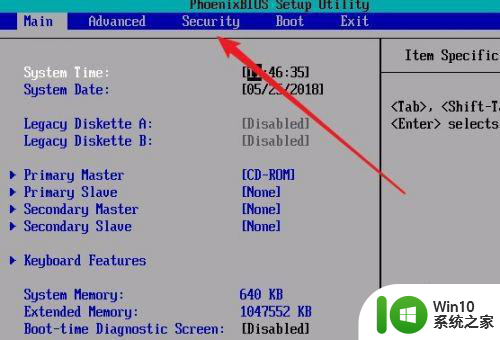
3、这时会打开并进入Security界面,移动到Set supervisor Password设置项,然后按下回车键
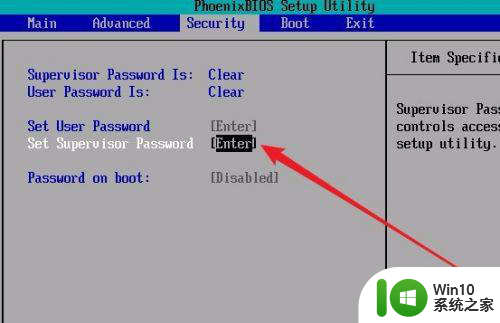
4、接下来就会弹出输入密码的窗口,在这里输入超级密码后按下回车键。
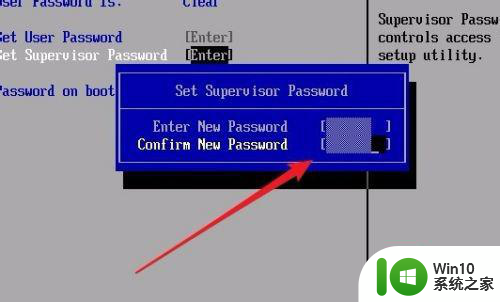
5、接着就会弹出提示,保存并退出的提示,再次按下回车键。
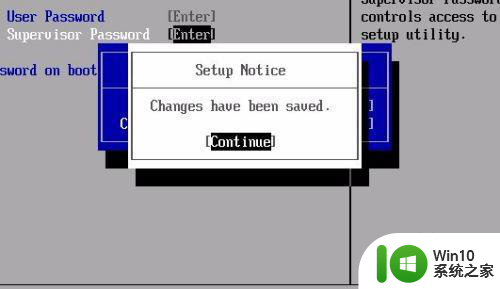
6、设置完超级密码后,我们还可以设置用户密码,移动到set User Password设置项后按下回车键。
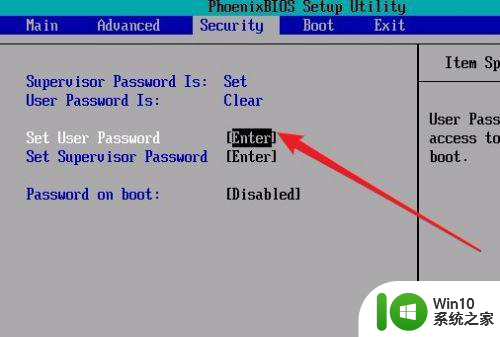
7、最后为了密码在开机时生效,我们移动到Password On Boot设置项,然后按下回车键。
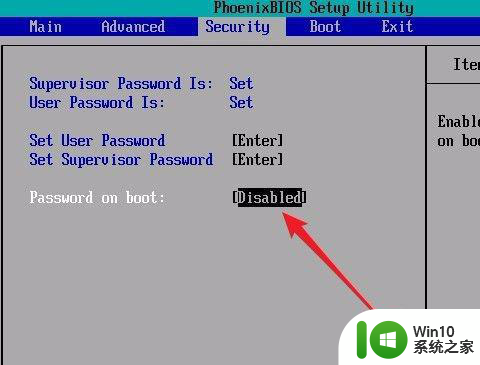
8、这时会弹出一个下拉菜单,在弹出菜单中选择Enabled菜单项。
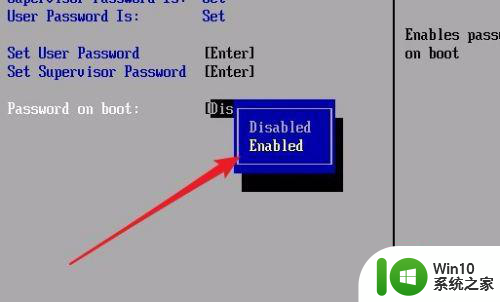
9、最后按下F10键,保存并退出BIOS设置。
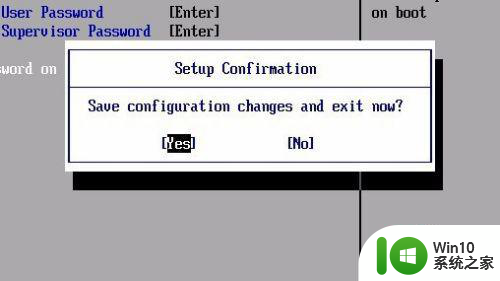
10、电脑再次重新启动后,会弹出一下要求输入密码的窗口,在这里输入密码后才可以进入Windows系统启动界面。
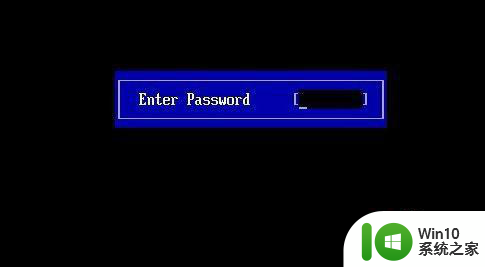
以上就是win7戴尔笔记本电脑主机进入bios设密码怎么设置的全部内容,有遇到相同问题的用户可参考本文中介绍的步骤来进行修复,希望能够对大家有所帮助。
win7戴尔笔记本电脑主机进入bios设密码怎么设置 win7戴尔笔记本电脑如何设置BIOS密码相关教程
- 戴尔笔记本如何恢复出厂设置win7 戴尔笔记本win7恢复出厂设置步骤
- win7戴尔笔记本电脑触摸板关闭设置方法 win7戴尔笔记本触摸板禁用方法
- win7戴尔笔记本怎么恢复出厂设置 win7戴尔笔记本恢复出厂设置步骤
- win7如何设置bios开机密码 电脑win7设置bios开机密码的步骤
- win7笔记本忘记密码了怎么进入电脑 笔记本电脑win7旗舰版忘了密码如何进入
- win7戴尔笔记本电脑怎么关闭触摸板 win7戴尔笔记本电脑触摸板关闭方法
- 戴尔笔记本鼠标板win7无法开启怎么办 win7戴尔笔记本触控板设置方法
- win7笔记本如何设置开机密码保护 win7笔记本开机密码设置步骤及注意事项
- 戴尔win7恢复出厂设置方法 戴尔笔记本如何恢复出厂设置Windows 7步骤
- 戴尔笔记本windows7蓝牙在哪里打开 戴尔笔记本win7蓝牙如何连接其他设备
- win7笔记本电脑设置只关闭显示器不进入睡眠的方法 如何设置win7笔记本电脑只关闭显示器而不进入睡眠模式
- win7戴尔笔记本怎么禁用触摸板 戴尔win7关闭触摸方法
- win7 32位系统开启“防止媒体共享”功能 win7 32位系统如何关闭“防止媒体共享”功能
- w7此nvidia驱动程序与此windows版本不兼容的解决方法 如何解决nvidia驱动程序与windows版本不兼容的问题
- 笔记本window7系统调亮度没效果怎么解决 笔记本电脑window7系统调亮度无法生效的解决方法
- win7路由器有感叹号无法上网怎么解决 win7路由器有感叹号无法上网怎么解决方法
win7系统教程推荐
- 1 windows7如何访问其他电脑 Windows7局域网内网上邻居无法访问
- 2 开机一键还原win7旗舰版系统尚未在计算机上创建还原点怎么办 如何在win7旗舰版系统上手动创建还原点
- 3 联想w7电脑不显示wifi网络解决方法 联想w7电脑无法连接wifi网络怎么办
- 4 win7无法自动检测此网络的代理设置怎么解决 win7无法自动检测网络代理设置解决方法
- 5 win7进入家庭组后无法打开共享文件夹怎么办 win7家庭组共享文件夹无法访问怎么解决
- 6 怎样解决win7系统提示"联机检查解决方案并关闭该程序"问题 win7系统联机检查解决方案关闭程序问题解决方法
- 7 windows7系统下创建透明文件夹保护隐私的技巧 如何在Windows 7系统下创建透明文件夹保护隐私
- 8 win7 driver irql not less or equal蓝屏怎么办 win7 driver irql not less or equal蓝屏解决方法
- 9 win7电脑中剪切板的信息无法粘贴怎么解决 win7电脑剪切板无法粘贴解决方法
- 10 win7系统office2016无法找到此应用的许可证如何解决 win7系统无法找到Office2016应用的许可证怎么办
win7系统推荐
- 1 风林火山windows7 64位系统下载
- 2 深度技术ghost win7 64位安全旗舰版v2023.05
- 3 电脑公司GHOST WIN7 64位办公专用旗舰版
- 4 电脑公司ghost win7 sp1 32位纯净极速版下载v2023.05
- 5 系统之家Ghost Win7 增强装机版64位
- 6 台式机专用win7 64位系统重装正式版
- 7 雨林木风ghost win7 sp1 32位装机旗舰版v2023.05
- 8 台式机专用win7 64位旗舰版系统下载官网免费版
- 9 技术员联盟ghost win7 32位旗舰完整版v2023.05
- 10 台式机专用win7 64位ghost下载