win7怎么更改回收站储存位置 改变w7回收站储存位置的方法
更新时间:2023-03-21 18:01:56作者:yang
我们都知道删除文件或者软件时,都是默认暂时存放在回收站的,而回收站默认存储位置在C盘,久而久之会占用系统空间,所以我们可以将回收站储存位置改变一下,很多w7系统用户不知道要怎么更改回收站储存位置,别担心,跟着小编来学习一下win7怎么更改回收站储存位置。
windows7专业版64位下载

具体步骤如下:
1、我们在桌面上,找到回收站,然后点击右键。
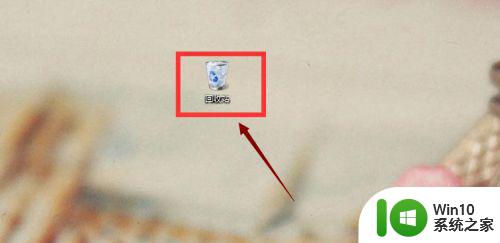
2、我们可以看到几个选项,我们这里选择“属性”。
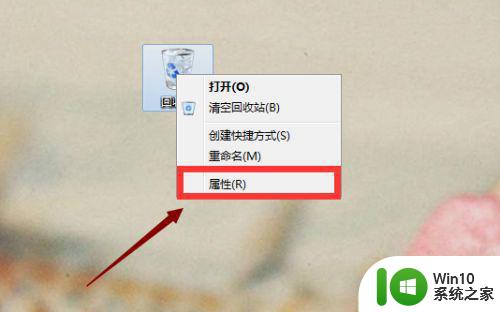
3、在属性中,我们可以看到常规里面有我们的硬盘,我们可以选择你想要将回收站存放的位置,然后点击一下。
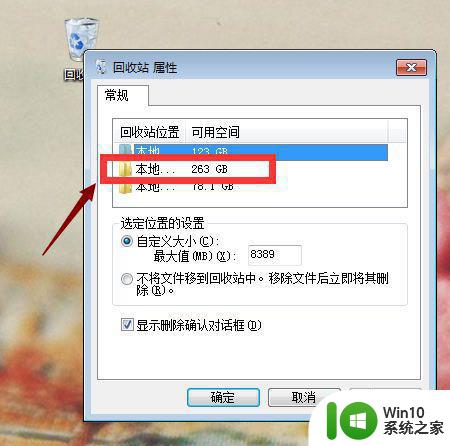
4、选择好硬盘以后,我们可以在下发的自定义大小里面输入自己想要为回收站分别的大小。
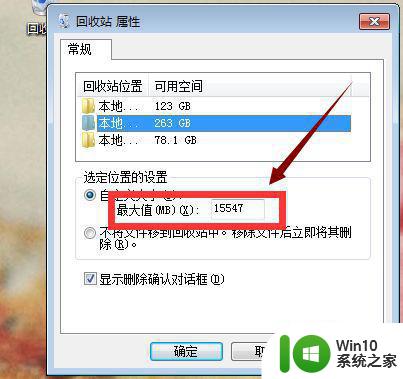
5、分配好以后,我们就点击”应用“,然后点击”确定“,如图示。
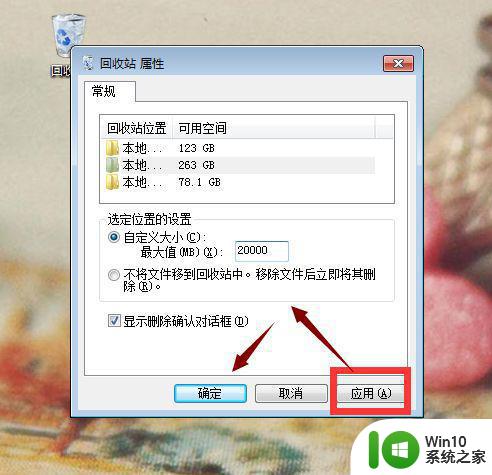
6、这里选择硬盘的位置,一般是选择那些平时不用的硬盘,或者空间特别大 的硬盘。我们可以打开自己的硬盘查看那些硬盘比较空,或者平时不用,就放在那个盘里面。
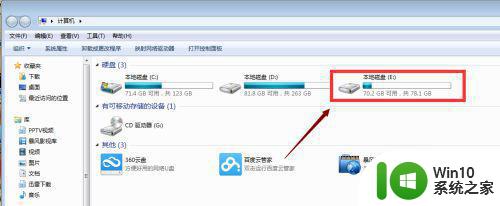
通过上面的方法操作之后,就会发现win7系统已经将回收站存储位置更换到其他盘符中了,这样就不会占用系统资源,希望帮助到大家。
win7怎么更改回收站储存位置 改变w7回收站储存位置的方法相关教程
- win7默认储存位置更改到d盘教程 win7电脑如何将默认储存位置从c盘改到d盘
- win7回收站图标丢失如何找回 win7回收站图标消失怎么办
- win7怎么查看收藏夹 w7本地收藏夹保存位置在哪里
- win7回收站桌面不显示怎么办 win7系统回收站如何设置在桌面上显示
- win7桌面不显示计算机、网络、回收站、控制面板图标的解决方法 win7桌面不显示计算机、网络、回收站、控制面板图标怎么办
- win7截屏保存路径 win7系统截屏文件存储位置
- 更改一下win7C盘文件夹保存位置的方法 如何更改Win7C盘文件夹默认保存位置
- win7回收站无法彻底清空怎么处理 win7回收站删除文件后仍无法清空怎么解决
- win7回收站里清空的东西怎么恢复 win7回收站清空后如何恢复
- win7系统如何更改浏览器收藏夹文件夹路径 win7修改浏览器收藏夹位置的步骤
- win7我的世界存档位置怎么打开 win7我的世界存档文件存储路径是什么
- win7怎么把存储路径由c盘改为d盘 电脑怎样把默认的主存储盘改为D盘
- win7系统64位双屏电脑怎么设置不同桌面 win7系统64位双屏电脑如何设置扩展桌面
- win7无法运行vs2010提示找不到指定文件的解决方法 Win7系统无法正常运行Visual Studio 2010的解决方法
- 电脑扬声器正常但是没有声音win7的解决教程 电脑扬声器没有声音但是正常win7怎么办
- win7雨林木风系统设置默认浏览器的快捷方法 win7雨林木风系统如何设置默认浏览器
win7系统教程推荐
- 1 win7系统64位双屏电脑怎么设置不同桌面 win7系统64位双屏电脑如何设置扩展桌面
- 2 win7电脑设置休眠后重启又恢复禁用了解决方法 Win7电脑设置休眠后重启又恢复禁用解决方案
- 3 win7重启开机显示帐户己被停用怎么解决 win7帐户停用解决方法
- 4 win7电脑主板没有Resume By Alarm选项怎么样设置自动开机 Win7电脑如何设置自动开机
- 5 解决Win7系统安全删除U盘图标不见的方法 Win7系统U盘图标不显示怎么办
- 6 win7系统加快关机速度的最佳方法 如何优化Win7系统关机速度
- 7 笔记本win7开机蓝屏0x0000007b各种解决方法 win7蓝屏0x0000007b解决方法
- 8 win7电脑中打开文件出现乱码怎么办 win7电脑文件乱码怎么解决
- 9 win7系统设置桌面图标大小的操作技巧 如何在win7系统中调整桌面图标大小
- 10 win7触摸屏自动呼出虚拟键盘怎么解决 win7触摸屏虚拟键盘自动弹出问题解决方法
win7系统推荐
- 1 番茄花园ghost win7 sp1 64位系统硬盘版v2023.04
- 2 雨林木风ghost win7 sp1 64位官方免激活版v2023.04
- 3 系统之家Windows7 64位游戏专业激活版
- 4 绿茶系统ghost win7 64位精简安装版v2023.04
- 5 台式机专用Windows7 64位 sp1安全稳定版
- 6 戴尔笔记本专用win7 64位系统镜像文件下载旗舰版纯净版
- 7 系统之家ghost win7 64位最新快速版v2023.04
- 8 萝卜家园Ghost Win7 32位 旗舰版
- 9 萝卜家园ghost win7 sp1 32位旗舰版
- 10 大地ghost win7 sp1 32位纯净免激活版v2023.04