windows7取消怎样隐藏文件夹 如何在Windows 7中取消隐藏文件夹
更新时间:2024-01-14 18:09:12作者:jiang
在日常使用电脑的过程中,我们经常会遇到需要隐藏文件夹的情况,在Windows 7操作系统中,如何取消隐藏文件夹却成为了一个让人困惑的问题。隐藏文件夹的目的是为了保护文件的安全性和隐私性,但有时候我们可能需要对之前隐藏的文件夹进行操作或查看。如何在Windows 7中取消隐藏文件夹呢?针对这个问题,下面将详细介绍具体的操作方法,帮助大家轻松应对隐藏文件夹的设置。
解决方法:
1、登录电脑系统后找到我们要隐藏的文件夹并记住路径。
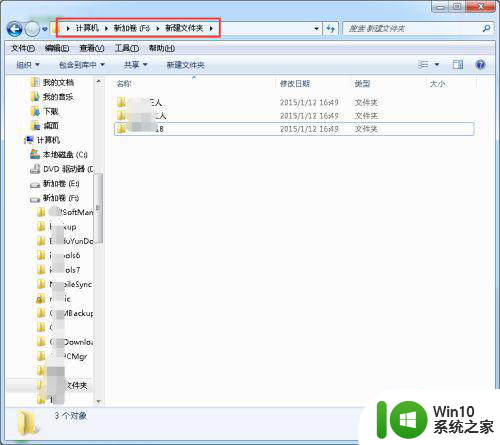
2、在文件夹内选中要隐藏的文件右键点击属性。
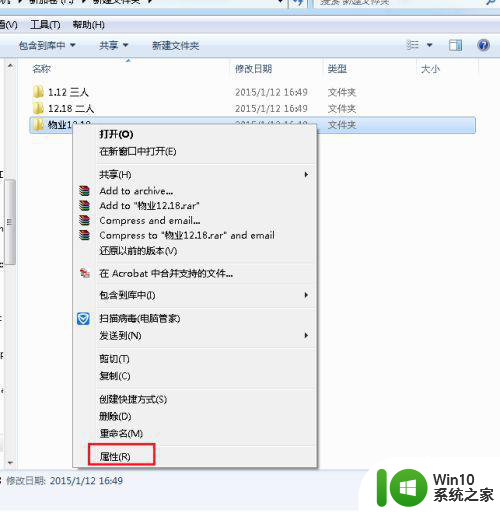
3、在弹出的属性对话框中将“隐藏”勾选并点击确定,这时在文件夹内发现刚才那个文件已经隐藏了。
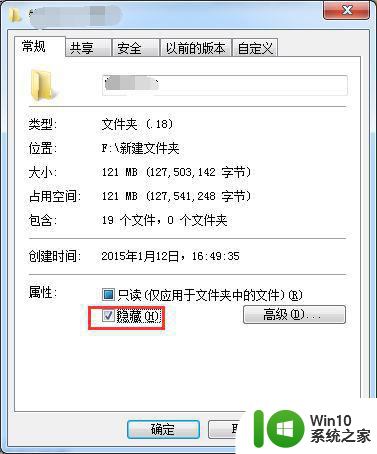
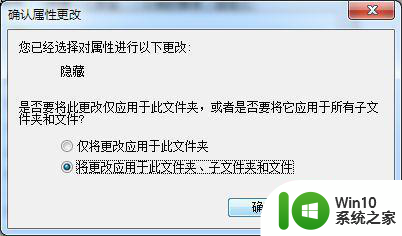
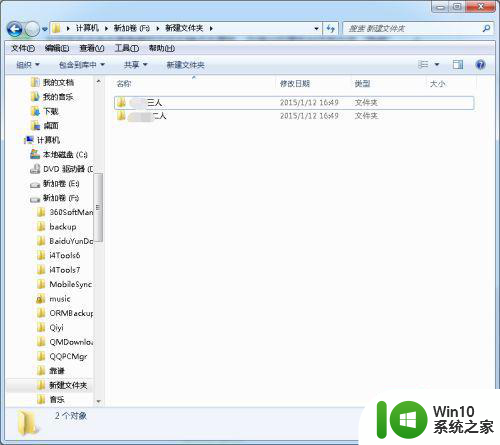
4、那么想显示隐藏文件怎么设置呢,我们点击上方的“工具”选项并在选项下选择“文件夹选项”。
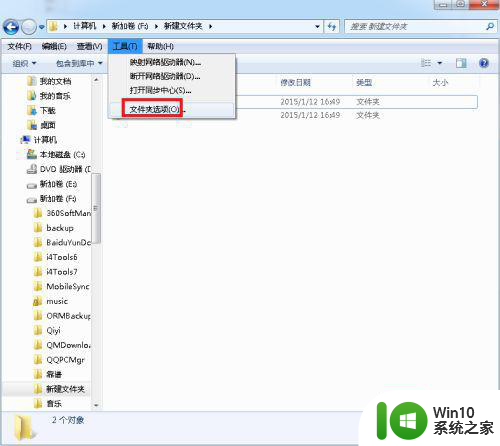
5、进入文件夹选项对话框后选择上方的“查看”,并在高级设置选项下找到“隐藏文件和文件夹”,我们看到当前状态是不显示隐藏文件,我们选择下方的显示隐藏文件选项即可。
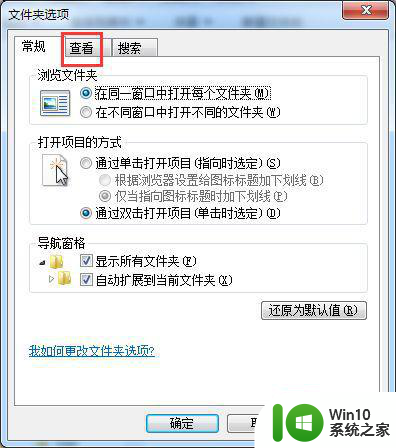
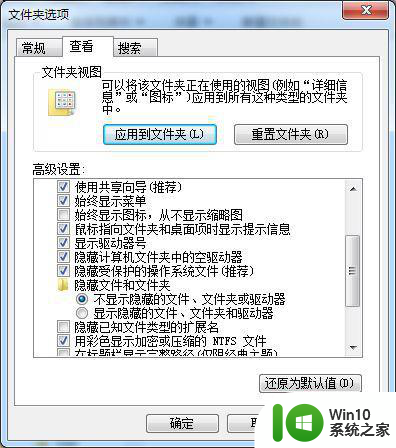
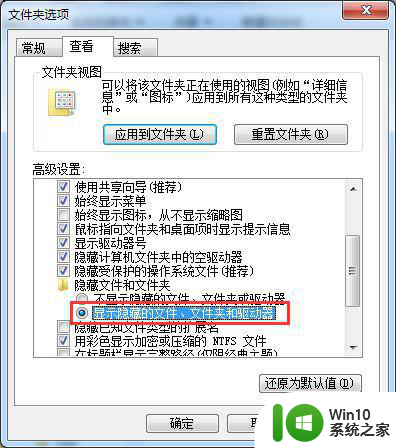
6、设置好以后我们在点击文件夹,这时可以看到那个文件显示出来了,不过不是实体的。
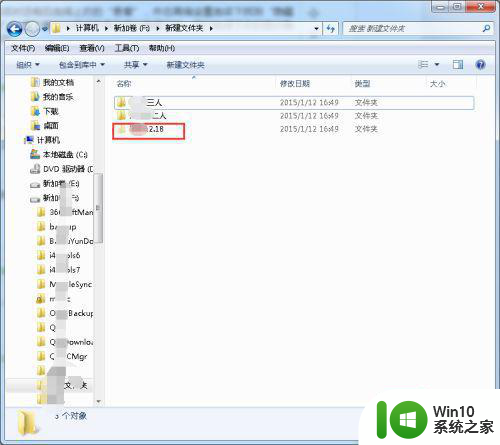
以上就是windows7取消怎样隐藏文件夹的全部内容,有出现这种现象的小伙伴不妨根据小编的方法来解决吧,希望能够对大家有所帮助。
windows7取消怎样隐藏文件夹 如何在Windows 7中取消隐藏文件夹相关教程
- win7文件隐藏了如何取消隐藏 win7隐藏的文件夹怎样取消隐藏
- win7隐藏文件夹恢复方法 如何取消win7隐藏文件夹设置
- windows7怎么查隐藏文件 windows7怎么查看隐藏文件夹
- windows7旗舰版隐藏文件夹怎么显示 如何在Windows 7旗舰版中显示隐藏文件夹
- 在win7中隐藏文件如何恢复 win7隐藏文件夹怎么显示
- win7如何显示隐藏的文件夹 win7文件夹隐藏文件怎么显示
- win7电脑怎么显示隐藏文件夹 win7电脑如何显示隐藏文件夹
- win7文件夹隐藏了如何找出来 win7文件夹隐藏了如何显示
- win7怎么打开隐藏文件夹 win7如何查看隐藏文件夹
- win7系统如何显示隐藏文件夹 win7隐藏文件夹的查看方法
- win7如何显示隐藏文件和文件夹 win7隐藏文件显示方法
- 如何在win7上显示隐藏文件夹 win7怎么设置隐藏文件的显示和隐藏
- window7笔记本电脑关机后电池有消耗怎么解决 windows7笔记本电脑关机后电池消耗过快怎么办
- 发现360安全卫士的文件已被破坏 不是原版文件如何解决win7 如何修复360安全卫士被破坏的文件win7
- win7按windows加l锁不了屏幕了怎么解决 win7锁屏失败怎么办
- window7系统电脑蓝屏0x0000007b怎么解决 window7系统电脑蓝屏0x0000007b错误怎么修复
win7系统教程推荐
- 1 我的世界电脑win7无法启动解决方法 我的世界电脑win7蓝屏无法启动解决方法
- 2 window7系统steam上启动游戏没反应的解决步骤 Windows 7系统Steam游戏启动无响应怎么办
- 3 局域网内win7共享两台打印机怎么弄 如何在Win7系统中连接局域网内的打印机
- 4 win7笔记本电脑蓝牙怎么连接蓝牙音箱 win7笔记本电脑如何连接蓝牙音箱
- 5 Win7系统进程无法结束怎么解决 Win7系统进程无法结束怎么办
- 6 win7系统媒体流如何共享音乐照片和音乐 win7系统如何共享音乐和照片
- 7 win7把扫描快捷方式放桌面上如何创建 win7如何将扫描快捷方式放在桌面上
- 8 win7遇到未知错误代码80244019什么意思 Win7更新失败未知错误代码80244019解决方法
- 9 win7系统怎样关闭开机启动画面 win7系统如何取消开机启动画面
- 10 win7系统能连无线吗 win7系统无线网络连接不上
win7系统推荐
- 1 台式机专用win7 64位旗舰版系统下载官网免费版
- 2 技术员联盟ghost win7 32位旗舰完整版v2023.05
- 3 台式机专用win7 64位ghost下载
- 4 雨林木风w7精简绿色版64位系统下载v2023.05
- 5 深度技术ghost win7 sp1 64位旗舰硬盘版下载v2023.05
- 6 雨林木风win7专业纯净版64位镜像v2023.05
- 7 雨林木风win7 64位系统装机版
- 8 电脑公司ghost win7 32位通用装机版v2023.05
- 9 深度技术ghost win7 sp1 32位官方精简版下载v2023.05
- 10 深度技术ghost windows7 32位纯净硬盘版下载v2023.04