win10电脑怎么上锁 win10系统上锁方法
更新时间:2023-04-17 21:00:51作者:jzjob
在日常使用电脑的过程中,我们难免要离开一会儿,这时候怎么保护电脑的数据隐私呢?有的人可能会选择关机,但是这样会很浪费时间。其实,我们可以选择锁屏的方式来保护电脑。那么,win10电脑怎么上锁呢?今天,小编就来告诉大家win10系统的上锁方法!
具体方法:
1.右键点击开始菜单(WIN+I)选择“设置”点击进入
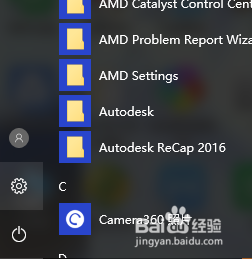
2.进入后,在第一行,最后一列处找到“账号”选项。点击进入
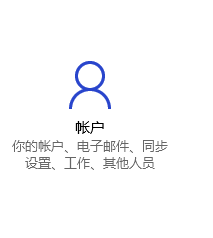
3.进入后账号后,在左侧找到“登录选项”点击选择。之后右面找到密码选择“添加”上面写着你必须添加一组密码才可以用其他账号登录。
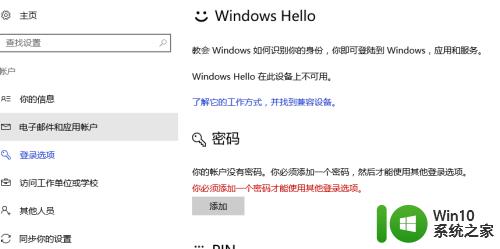
4.我们输入一组密码,然后验证,输入密码提示。点击“下一步”这里会提示下次登录得使用新密码。我们点击“完成”之后系统开始更改密码
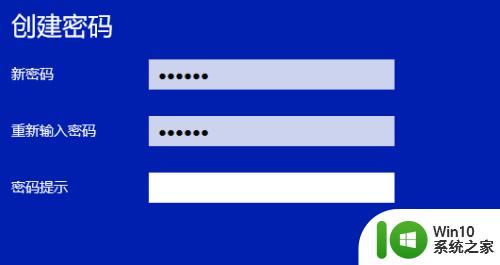
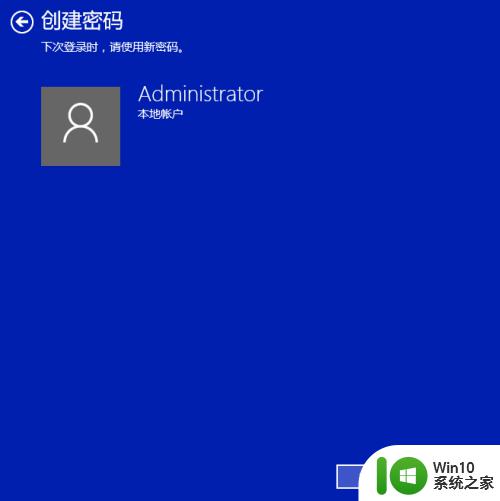
5.之后我们回到账号选择选项栏第一项“你的信息”点击打开。右侧能看到我们自己的账号。点击下方的“创建头像”上传一个头像(摄像头摄像或者上传一张图片)我们账号就设置好了。
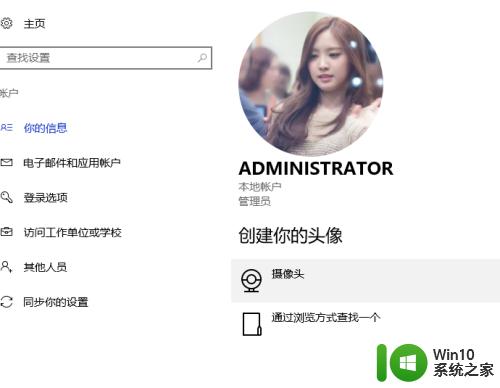
6.然后我们回到“账号”下的“登录选项”右面拉到最下找到“隐私”将其选成“开” 这样就大功告成了
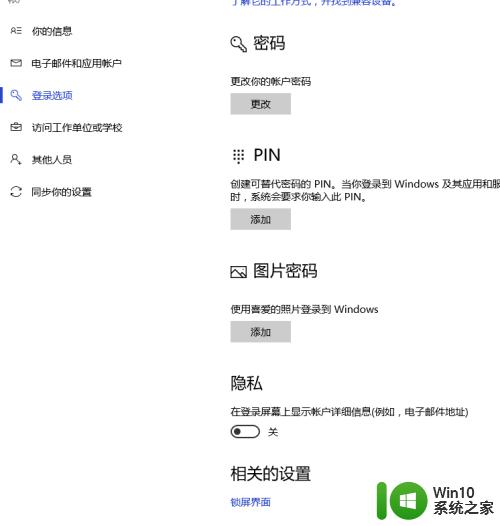
以上就是win10怎么上锁的全部内容,还有不清楚的用户就可以参考一下小编的步骤进行操作,希望能够对大家有所帮助。
win10电脑怎么上锁 win10系统上锁方法相关教程
- win10系统sd卡锁定怎么解锁 如何在Win10系统上解锁SD卡
- win10电脑如何设置密码锁屏 如何在win10电脑上设置锁屏密码
- win10怎样解除电脑锁定的文件 win10解除系统锁定文件怎么设置
- win10如何删除系统锁定文件 win10删除系统锁定文件的方法
- win10关闭锁屏界面的操作方法 win10系统怎么关闭锁屏
- win10系统怎样设置锁屏时间 win10锁屏时间设置方法
- win10系统中不能锁屏怎么办 win10无法锁屏是什么原因导致的
- 怎么更改win10锁屏快捷键 电脑锁屏快捷键设置修改方法win10
- win10电脑锁帧60怎么解除 win10解除锁帧60设置方法
- win10电脑账户被锁定处理方法 戴尔win10账户被锁定怎么办
- win10笔记本锁屏密码修改方法 如何在win10电脑上忘记锁屏密码后更改
- win10锁定电脑屏幕的具体方法 win10怎么锁定屏幕
- win10系统关机时屏幕黑了但是没有关机如何修复 win10系统屏幕黑屏但无法关机怎么办
- W7\W8.1升级到W10系统需要注意哪些事项 Windows 7升级到Windows 10系统的步骤和注意事项
- 如何解决win10笔记本电脑亮度调节不见了的问题 win10笔记本亮度调节找不到怎么办
- win10电脑右下角的小喇叭不见了处理方法 win10电脑右下角的小喇叭消失怎么办
win10系统教程推荐
- 1 win10系统关机时屏幕黑了但是没有关机如何修复 win10系统屏幕黑屏但无法关机怎么办
- 2 W7\W8.1升级到W10系统需要注意哪些事项 Windows 7升级到Windows 10系统的步骤和注意事项
- 3 windows10内网ip地址怎么设置 Windows10 设置IP地址步骤
- 4 电脑win10系统开机显示americanmegatrends如何处理 电脑开机显示americanmegatrends如何解决
- 5 win10系统更新提示正在等待下载处理方法 win10系统更新提示长时间等待下载处理方法
- 6 在win10系统中出现了d3dcompiler43.dll丢失怎么办 win10系统d3dcompiler43.dll丢失解决方法
- 7 win10提示错误代码0x80070002连不上网修复方法 Win10修复错误代码0x80070002无法连接网络方法
- 8 win10磁盘突然100% 电脑磁盘100%解决方法
- 9 更新win10系统后gta5玩不了如何处理 win10系统更新后GTA5无法启动怎么解决
- 10 win10开机无法联网 Win10开机无法上网怎么解决
win10系统推荐
- 1 深度技术ghost win10 32位稳定专业版v2023.05
- 2 系统之家windows10 64位专业免激活版v2023.05
- 3 中关村ghost win10 32位游戏装机版v2023.05
- 4 华硕笔记本专用win10 64位经典专业版
- 5 深度技术ghost win10 64位专业破解版v2023.05
- 6 联想笔记本专用Win10专业版64位系统镜像下载
- 7 联想笔记本专用win10 64位流畅专业版镜像
- 8 萝卜家园Windows10 64位专业完整版
- 9 中关村ghost win10 64位克隆专业版下载v2023.04
- 10 华为笔记本专用win10 64位系统绿色版