win7怎么取消电脑的脱机状态 win7网页脱机状态怎么解除
更新时间:2023-01-07 01:02:13作者:cblsl
在电脑上,我们会遇到网页脱机的问题,很多用户都是在打印机上用到的,不知道系统也会脱机,网页脱机之后是无法浏览了,只能解除状态才行,那么win7系统怎么取消电脑的脱机状态呢,下面小编给大家分享win7网页脱机状态的解除方法。
解决方法:
1、打开IE浏览器,然后在标题栏空白处点击右键,在弹出菜单中选择“菜单栏”菜单项。
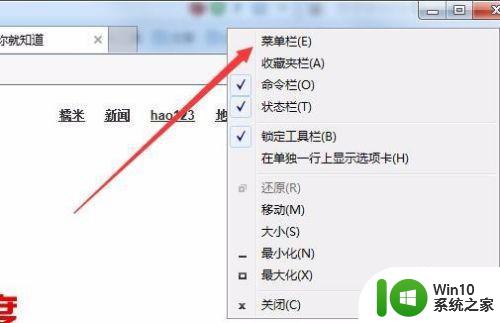
2、接着依次点击工具/Internet选项菜单。
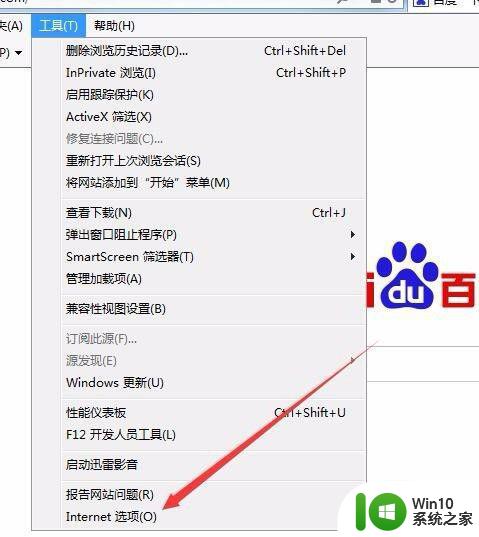
3、在打开的Internet选项窗口中,点击上面的“连接”标签。
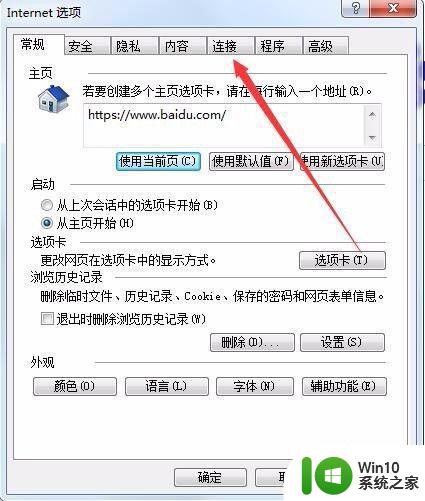
4、在打开的连接选项卡下,点击中间的“设置”按钮。
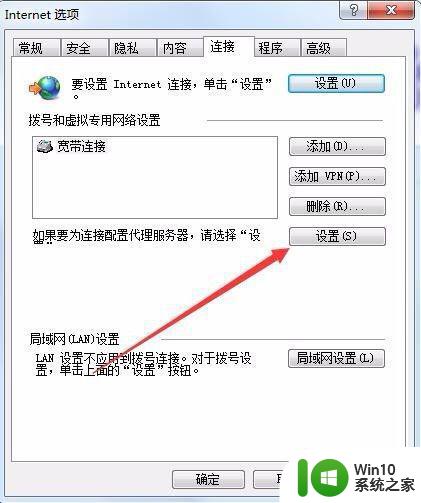
5、这时会打开宽带连接的设置窗口,取消掉“自动检测设置”前的勾选,然后点击确定按钮。
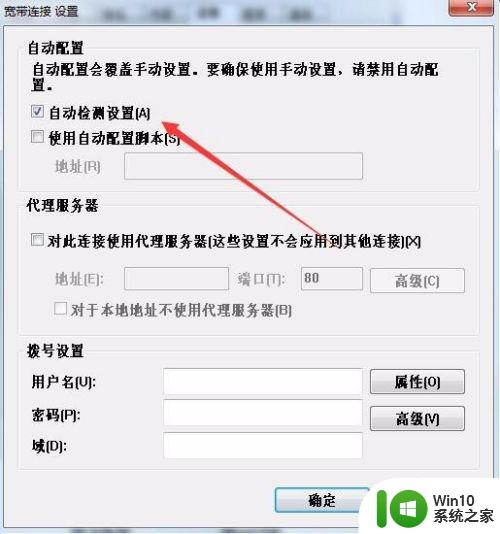
6、回到连接窗口后,点击下面的“局域网设置”按钮。
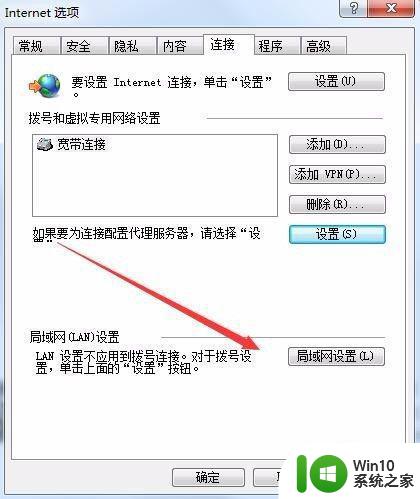
7、在打开的局域网设置窗口中,选中“自动检测设置”复选框,最后点击确定按钮,重新启动计算机后脱机工作就不会再出现了。
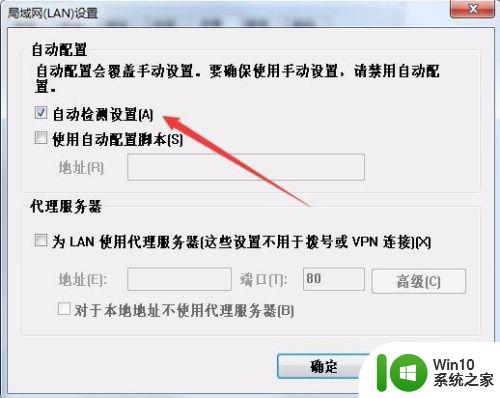
以上就是win7网页脱机状态的解除方法,需要取消脱机状态的话,可以按上面的方法来进行操作。
win7怎么取消电脑的脱机状态 win7网页脱机状态怎么解除相关教程
- win7笔记本电脑脱机状态怎么解除 win7笔记本电脑如何解除脱机状态
- win7电脑处于脱机状态怎么办 win7系统电脑如何解除脱机状态
- w7旗舰版如何取消待机状态 win7电脑怎么解除待机状态
- win7电脑连接打印机显示脱机状态修复方法 win7打印机脱机状态如何解决
- win7取消脱机工作提示方法 win7脱机工作怎么取消弹出窗口
- win7共享打印机脱机状态怎么恢复 win7共享打印机连接不上怎么处理
- win7网络打印机脱机如何处理 win7网络打印机脱机怎么解决
- Win7系统如何关闭休眠模式 Win7怎样取消电脑休眠状态
- win7电脑打印机脱机怎么办 win7电脑打印机脱机无法解决怎么办
- win7状态栏不见了如何找回 怎么找回win7状态栏
- win7状态栏怎么弄透明 win7状态栏透明度调整方法
- win7电脑重启后打印机就脱机解决方法 win7电脑一重启打印机就脱机怎么办
- win7系统下禁用鼠标滚轮的解决方法 Win7系统鼠标滚轮禁用方法
- win7无法删除文件夹已在另一程序打开怎么办 win7文件夹无法删除提示已在另一个程序中打开怎么办
- 苹果笔记本win7系统摄像头怎么打开 苹果笔记本win7系统摄像头打不开怎么办
- win7电脑启动项找不到ctfmon的解决方法 win7电脑启动项缺少ctfmon的解决办法
win7系统教程推荐
- 1 win7系统下禁用鼠标滚轮的解决方法 Win7系统鼠标滚轮禁用方法
- 2 win7无法删除文件夹已在另一程序打开怎么办 win7文件夹无法删除提示已在另一个程序中打开怎么办
- 3 win7电脑启动项找不到ctfmon的解决方法 win7电脑启动项缺少ctfmon的解决办法
- 4 window7电脑休眠过程不断网设置方法 Windows 7电脑休眠后无法自动连接网络解决方法
- 5 笔记本window7显示器亮度调节不见了怎么处理 笔记本窗口7显示器亮度无法调节
- 6 Windows7系统解除文件占用的最佳方法 Windows7系统如何解除文件被占用的方法
- 7 不能在w7本地计算机启动防火墙如何修复 Windows 7本地计算机无法启动防火墙怎么办
- 8 联想笔记本w7旗舰版恢复出厂设置操作方法 联想笔记本w7旗舰版恢复出厂设置步骤
- 9 win7系统错误代码0xc000012f开不了机怎么办 win7系统蓝屏错误代码0xc000012f解决方法
- 10 华硕笔记本win7鼠标触摸板只能左右滑修复方法 华硕笔记本win7鼠标触摸板左右滑动失灵怎么办
win7系统推荐
- 1 深度技术ghost win7 64位正式版原版下载v2023.04
- 2 惠普笔记本ghost win7 sp1 64位精简教育版下载v2023.04
- 3 番茄花园ghost win7 sp1 64位系统硬盘版v2023.04
- 4 雨林木风ghost win7 sp1 64位官方免激活版v2023.04
- 5 系统之家Windows7 64位游戏专业激活版
- 6 绿茶系统ghost win7 64位精简安装版v2023.04
- 7 台式机专用Windows7 64位 sp1安全稳定版
- 8 戴尔笔记本专用win7 64位系统镜像文件下载旗舰版纯净版
- 9 系统之家ghost win7 64位最新快速版v2023.04
- 10 萝卜家园Ghost Win7 32位 旗舰版