win7电脑连接打印机显示脱机状态修复方法 win7打印机脱机状态如何解决
更新时间:2023-09-08 15:01:15作者:yang
win7电脑连接打印机显示脱机状态修复方法,在使用Windows 7电脑连接打印机时,经常会遇到打印机显示脱机状态的问题,当打印机处于脱机状态时,我们无法正常进行打印操作,这给工作和生活带来了很大的不便。不必担心我们可以采取一些简单的方法来解决这个问题。本文将为大家介绍一些修复脱机状态的有效方法,帮助大家解决Windows 7打印机脱机状态的困扰。
具体方法:
1、点击“开始”-“控制面板”按钮
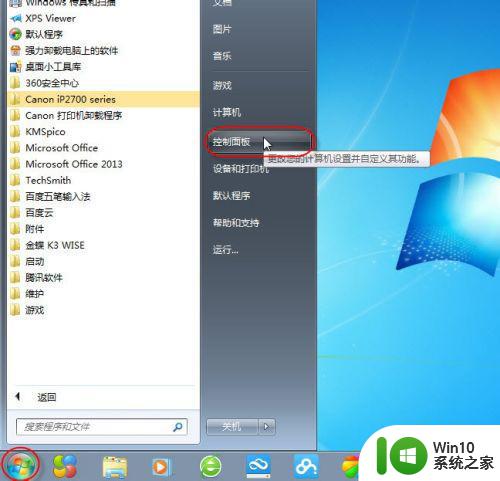
2、弹出“控制面板”窗口,查看方式切换到:类别,点击“用户账户和家庭安全”链接
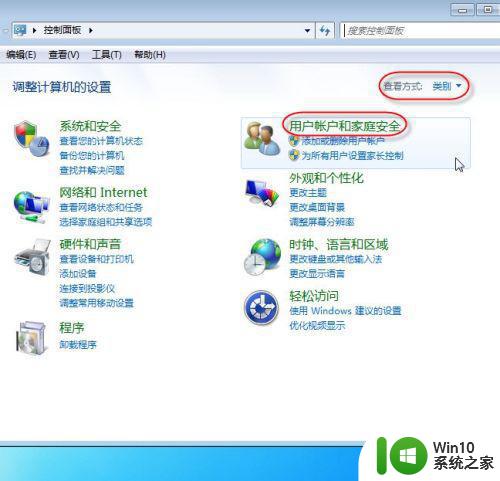
3、弹出“用户账户和家庭安全”窗口,点击“凭证管理器”链接
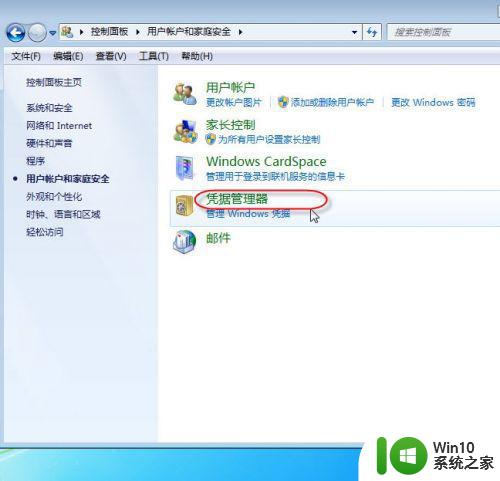
4、弹出“凭证管理器”窗口,点击“添加WINDOWS凭证”链接
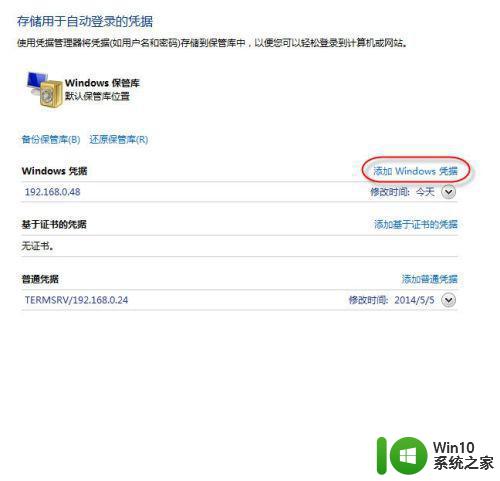
5、输入共享打印机的电脑(A)的网络路径,电脑登录用户名和密码,并点击“确定”按钮。
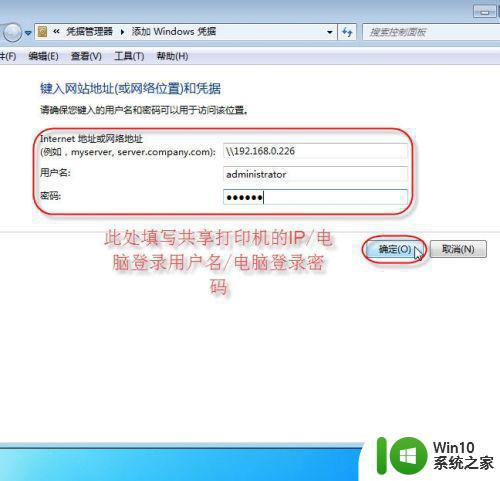
6、这样设置好后,可以在“凭证管理器”中查看到刚才添加的凭证。
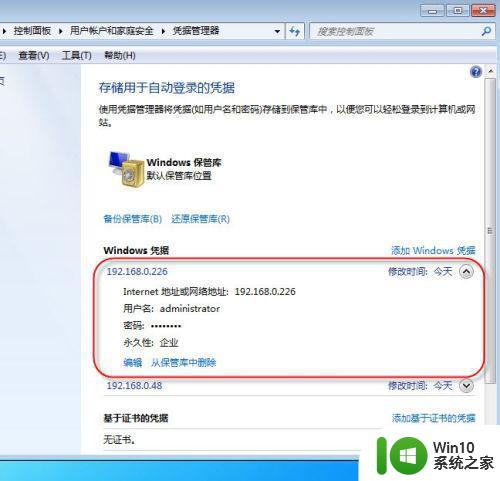
7、添加完凭证后,让我们回到“设备和打印机”管理界面去看一下刚才添加好凭证的打印机状态。点击“开始”-“设备和打印机”按钮
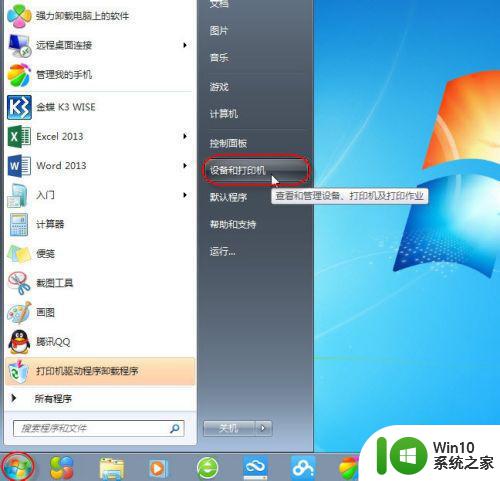
8、查看打印机状态,已为就绪状态,已可正常打印文档。
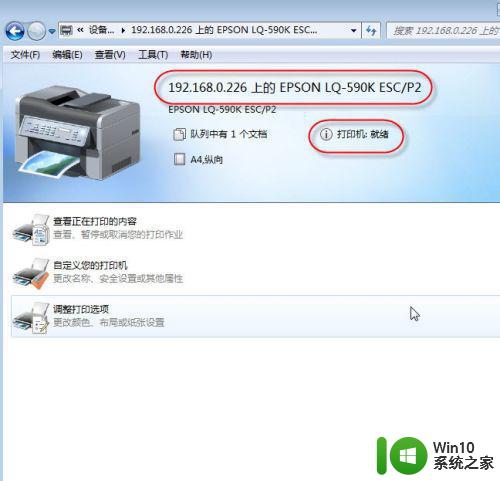
以上就是win7电脑连接打印机显示脱机状态修复方法的全部内容,如果你遇到这种情况,你可以根据以上操作解决问题,非常简单快速,一步到位。
win7电脑连接打印机显示脱机状态修复方法 win7打印机脱机状态如何解决相关教程
- win7怎么取消电脑的脱机状态 win7网页脱机状态怎么解除
- win7共享打印机脱机状态怎么恢复 win7共享打印机连接不上怎么处理
- win7笔记本电脑脱机状态怎么解除 win7笔记本电脑如何解除脱机状态
- win7电脑处于脱机状态怎么办 win7系统电脑如何解除脱机状态
- win7网络打印机脱机如何处理 win7网络打印机脱机怎么解决
- win7电脑打印机脱机怎么办 win7电脑打印机脱机无法解决怎么办
- win7电脑重启后打印机就脱机解决方法 win7电脑一重启打印机就脱机怎么办
- win7共享打印机经常脱机怎么解决 win7打印机共享脱机原因和解决方法
- w7旗舰版如何取消待机状态 win7电脑怎么解除待机状态
- win7打印机错误状态怎么解除 win7打印机错误无法打印怎么处理
- win7 64位系统提示脱机打不开网页怎么回事 win7 64位系统网络连接脱机无法打开网页解决方法
- win7电脑打印机无法打印显示被挂起如何处理 win7打印机显示被挂起无法打印解决方法
- win7系统怎样关闭开机启动画面 win7系统如何取消开机启动画面
- win7拔掉网线再插上还显示电缆被拔出解决方法 Win7拔掉网线再插上电缆被拔出怎么办
- win7注册表编辑已被管理员禁用如何解决 Win7注册表编辑被禁用怎么办
- win7旗舰版系统电脑怎么设置/修改登录密码 win7旗舰版系统如何找回登录密码
win7系统教程推荐
- 1 win7系统怎样关闭开机启动画面 win7系统如何取消开机启动画面
- 2 win7系统能连无线吗 win7系统无线网络连接不上
- 3 win7正在启动windows卡住很久解决方法 win7开机卡在启动界面很久怎么办
- 4 王者荣耀在win7电脑直播时候会花屏如何修复 王者荣耀在win7电脑直播花屏怎么办
- 5 win7系统自带画图工具已停止工作如何处理 win7系统画图工具无法打开怎么办
- 6 win7系统新功能如何隐蔽和操作快捷键 Win7系统新功能如何隐藏和操作快捷键教程
- 7 解决Win7系统下U盘无法停止“通用卷”的五种方法 Win7系统U盘无法安全移除“通用卷”怎么办
- 8 win7 64位系统提示脱机打不开网页怎么回事 win7 64位系统网络连接脱机无法打开网页解决方法
- 9 win7骑马与砍杀2application crash弹窗提示怎么解决 win7骑马与砍杀2游戏闪退怎么解决
- 10 win7笔记本电脑连接wifi受限如何修复 win7笔记本电脑wifi受限无法上网怎么办
win7系统推荐
- 1 雨林木风w7精简绿色版64位系统下载v2023.05
- 2 深度技术ghost win7 sp1 64位旗舰硬盘版下载v2023.05
- 3 雨林木风win7专业纯净版64位镜像v2023.05
- 4 雨林木风win7 64位系统装机版
- 5 电脑公司ghost win7 32位通用装机版v2023.05
- 6 深度技术ghost win7 sp1 32位官方精简版下载v2023.05
- 7 深度技术ghost windows7 32位纯净硬盘版下载v2023.04
- 8 联想笔记本专用ghost win7 x86 安全稳定版
- 9 深度技术ghost win7 64位正式版原版下载v2023.04
- 10 惠普笔记本ghost win7 sp1 64位精简教育版下载v2023.04