win7系统自动进入睡眠状态如何处理 怎么解决电脑总是进入睡眠win7
更新时间:2023-01-29 04:57:06作者:cblsl
在win7系统中,自带有睡眠功能,当电脑运行一段时间不动的话就会自动进入睡眠状态,虽然可唤醒使用,但是很多人并不喜欢这个功能,那么要win7系统自动进入睡眠状态如何处理呢?如果你也遇到相同困扰的话,那就随小编来看看win7系统自动进入睡眠状态的处理方法吧。
具体步骤如下:
1、点击“开始按钮”,在右侧找到控制面板并单击。
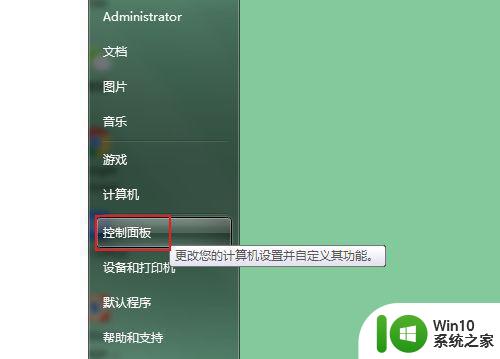 2、在所有控制面板项窗口中,查看方式选择:小图标,找到“电源选项”,并单击。
2、在所有控制面板项窗口中,查看方式选择:小图标,找到“电源选项”,并单击。
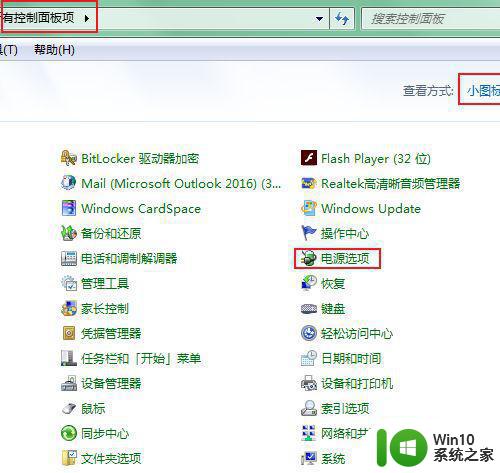 3、进入“电源选项窗口”,在左侧栏中单击“更改计算机睡眠时间”。
3、进入“电源选项窗口”,在左侧栏中单击“更改计算机睡眠时间”。
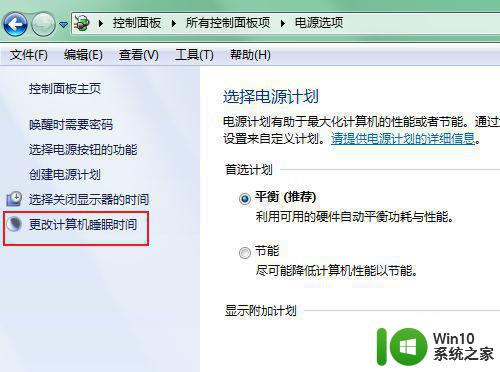 4、进入“编辑计划设置”界面,会看到我们需要设置“关闭显示”和“使计算机进入睡眠状态”两个设置项。我们依次设置。都选择“从不”,意思就是从不关闭显示器,从不使计算机进入睡眠状态。
4、进入“编辑计划设置”界面,会看到我们需要设置“关闭显示”和“使计算机进入睡眠状态”两个设置项。我们依次设置。都选择“从不”,意思就是从不关闭显示器,从不使计算机进入睡眠状态。
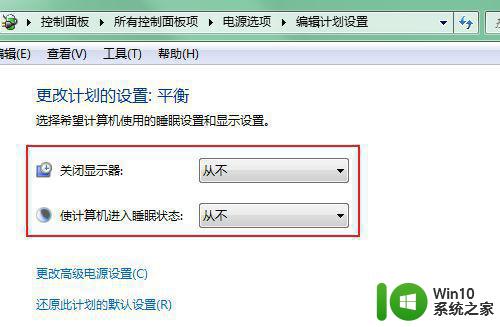
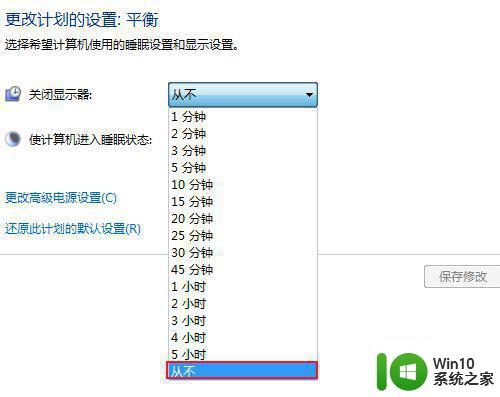
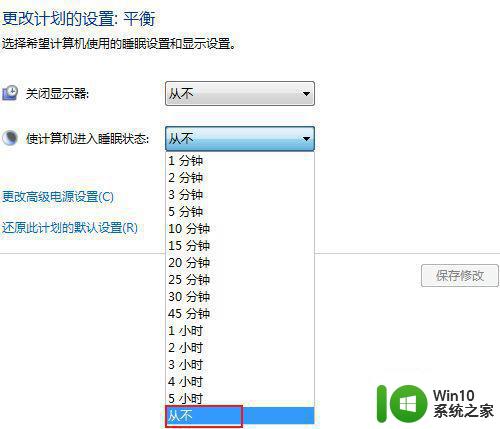 5、设置好了之后,别忘记点击“保存修改”按钮。至此,你的电脑就不会自动进入睡眠状态了。
5、设置好了之后,别忘记点击“保存修改”按钮。至此,你的电脑就不会自动进入睡眠状态了。
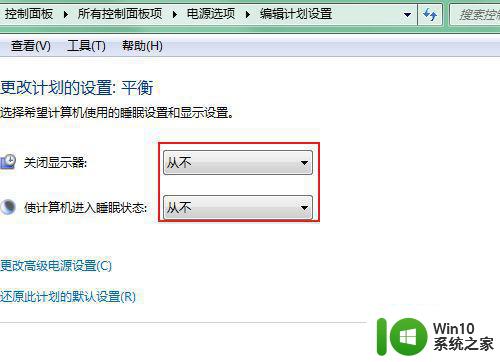
以上就是电脑总是进入睡眠win7的详细解决方法,有遇到一样情况的话,可以学习上面的方法步骤来进行操作,希望帮助到大家。
win7系统自动进入睡眠状态如何处理 怎么解决电脑总是进入睡眠win7相关教程
- windows7电脑不进入休眠睡眠的方法 怎么不让win7系统进入睡眠
- win7重启后总进入睡眠如何排除 win7系统启动后直接进入睡眠如何解决
- win7旗舰版电脑不能自动休眠怎么办 如何解决win7系统无法进入睡眠状态的问题
- win7电脑进入睡眠无法打开解决方法 win7系统进入睡眠后鼠标键盘无法唤醒的解决办法
- Win7电脑没法进入睡眠的解决方法 为什么win7电脑不能进入睡眠
- win7无法进入睡眠模式的解决方法 win7电脑无法进入睡眠模式怎么办
- win7进睡眠后会自动唤醒的处理方法 为什么win7进睡眠后会自动唤醒
- win7笔记本电脑设置只关闭显示器不进入睡眠的方法 如何设置win7笔记本电脑只关闭显示器而不进入睡眠模式
- 关闭win7系统自动睡眠功能的步骤 电脑win7系统如何关闭自动睡眠
- win7睡眠主机风扇还在运行如何处理 win7进入休眠主机还在运转怎么解决
- win7电脑自动睡眠如何取消 电脑win7自动休眠怎么取消
- 怎么让win7在睡眠状态保持下载 windows7睡眠时能下载吗
- 暗黑破坏神2在win7系统下怎么全屏 暗黑破坏神2win7全屏设置方法
- 本地打印后处理程序服务没有运行 win7的解决教程 本地打印后处理程序服务未启动win7怎么办
- 0x80070005阻止启动疑难解答win7上不了网如何解决 win7无法连接网络0x80070005错误解决方法
- win7附带游戏小程序丢失找不到怎么办 win7系统游戏小程序丢失解决方法
win7系统教程推荐
- 1 笔记本window7显示器亮度调节不见了怎么处理 笔记本窗口7显示器亮度无法调节
- 2 Windows7系统解除文件占用的最佳方法 Windows7系统如何解除文件被占用的方法
- 3 不能在w7本地计算机启动防火墙如何修复 Windows 7本地计算机无法启动防火墙怎么办
- 4 联想笔记本w7旗舰版恢复出厂设置操作方法 联想笔记本w7旗舰版恢复出厂设置步骤
- 5 win7系统错误代码0xc000012f开不了机怎么办 win7系统蓝屏错误代码0xc000012f解决方法
- 6 华硕笔记本win7鼠标触摸板只能左右滑修复方法 华硕笔记本win7鼠标触摸板左右滑动失灵怎么办
- 7 win7防火墙启动后无法远程桌面怎么解决 Win7防火墙设置远程桌面无法连接怎么办
- 8 怎么用ultraiso软碟通制作win7系统启动u盘 UltraISO软碟通怎么制作Win7系统启动U盘
- 9 win7连接打印机错误代码0x00000057解决方法 Win7连接打印机失败错误代码0x00000057怎么办
- 10 w7系统关闭windows defender的快捷方法 如何在w7系统中关闭windows defender
win7系统推荐
- 1 深度技术ghost win7 64位正式版原版下载v2023.04
- 2 惠普笔记本ghost win7 sp1 64位精简教育版下载v2023.04
- 3 番茄花园ghost win7 sp1 64位系统硬盘版v2023.04
- 4 雨林木风ghost win7 sp1 64位官方免激活版v2023.04
- 5 系统之家Windows7 64位游戏专业激活版
- 6 绿茶系统ghost win7 64位精简安装版v2023.04
- 7 台式机专用Windows7 64位 sp1安全稳定版
- 8 戴尔笔记本专用win7 64位系统镜像文件下载旗舰版纯净版
- 9 系统之家ghost win7 64位最新快速版v2023.04
- 10 萝卜家园Ghost Win7 32位 旗舰版