w10怎么运行命令提示符 w10命令提示符在哪打开
更新时间:2023-01-24 05:28:28作者:cblsl
在win10正版旗舰版系统中,有些需要使用到DOS系统的用户,就需要运用到命令提示符,这也是Windows状态下所保留的DOS命令 刚接触电脑的时候是从DOS系统开始,所以学DOS系统操作,命令提示符是不可或缺的,那么w10怎么运行命令提示符呢?今天小编就来告诉大家w10运行命令提示符操作方法。
具体方法:
1、先来看一下Windows10系统下右键点击开始按钮,在弹出菜单中出现的是PowerShell而非命令提示符菜单项。
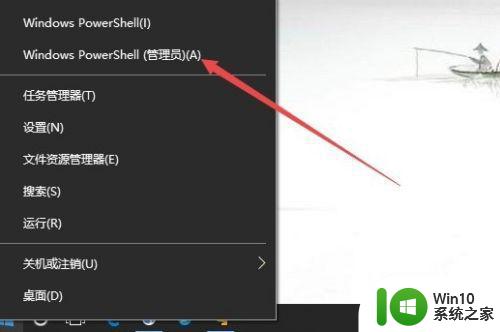
2、我们右键点击开始菜单,在弹出菜单中选择设置菜单项。
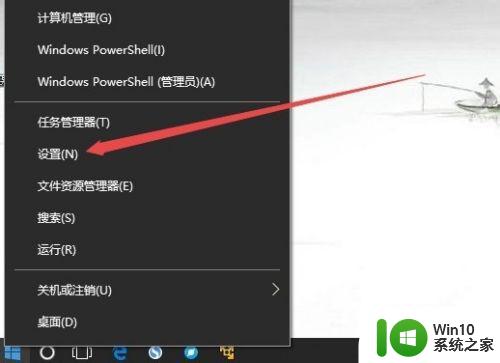
3、在打开的设置窗口中,我们点击个性化图标。
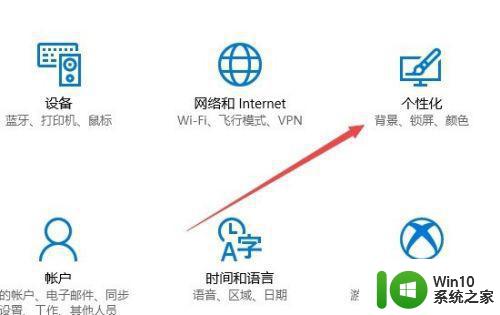
4、在打开的个性化窗口中,我们点击左侧的任务栏菜单项。
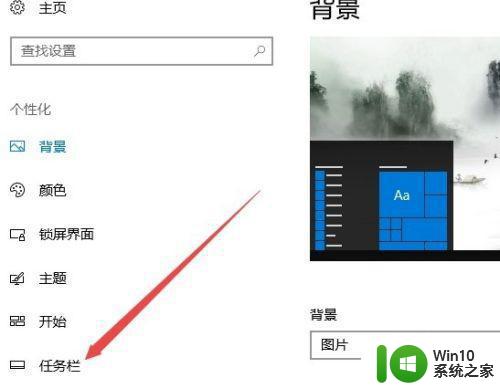
5、在右侧窗口中找到当我们右键点击开始按钮或按下Windows键+X时,在菜单中将命令提示符替换为WIndows PowerShell一项,同时把其下面的开关设置为关。
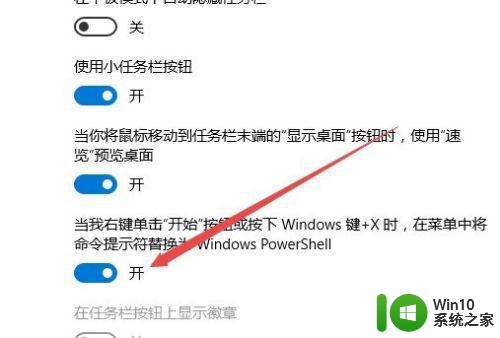
6、这时可以看到右键点击开始按钮,在弹出的菜单中有命令提示符窗口了。
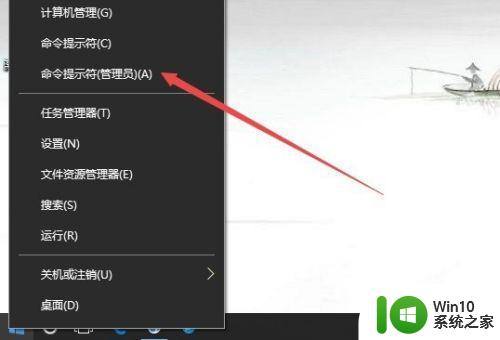
7、点击命令提示符菜单项后,就会打开命令提示符窗口了。
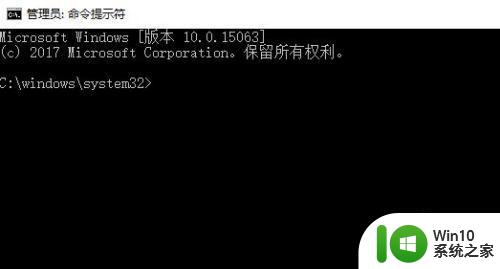
以上就是小编教大家的w10运行命令提示符操作方法了,还有不清楚的用户就可以参考一下小编的步骤进行操作,希望能够对大家有所帮助。
w10怎么运行命令提示符 w10命令提示符在哪打开相关教程
- win10怎么打开命令提示符?win10快速打开命令提示符的方法 win10如何在桌面上快速打开命令提示符
- 运行命令窗口怎么打开 Win10命令提示符窗口怎么打开
- win10设置命令提示符 win10命令提示符文本字体调整
- 快捷打开cmd命令 win10如何快速打开cmd命令提示符
- win10的命令窗口 Win10系统如何打开管理员命令提示符窗口
- win10怎么管理员运行cmd命令 Win10如何以管理员身份打开命令提示符
- win10安全模式的命令提示符进入方法 win10安全模式的命令提示符怎么进
- win10打开命令提示符的方法 win10怎么打开cmd
- win10使用命令进行网络重置的方法 win10怎么在命令提示符进行网络重置
- 怎么管理员运行cmd Win10怎么以管理员权限运行CMD命令提示符
- win10利用cmd命令进入安全模式如何操作 win10利用命令提示符进安全模式的教程
- win10命令窗口颜色设置方法 win10命令提示符窗口颜色修改步骤
- win10使命召唤ol无法连接大厅是怎么回事 win10使命召唤ol无法连接大厅怎么解决
- win10应用音量和设备首选项系统声音只有默认 win10应用默认音响音量设置方法
- win10怎么设置全双工模式 Win10网络设置全双工模式步骤
- win10桌面图标打开反应很慢 Win10桌面图标显示缓慢怎么办
win10系统教程推荐
- 1 笔记本电脑win10默认刷新率只有120怎么办 win10笔记本电脑刷新率只有120怎么提升
- 2 怎么看永久激活win10 Windows10系统永久激活查看教程
- 3 win10电脑玩sleeping dogs出现闪退解决方法 win10电脑玩sleeping dogs闪退怎么办
- 4 win10 gho需要权限才能删除文件怎么办 win10 gho文件删除权限设置方法
- 5 进入win10后黑屏只有鼠标 win10黑屏只有鼠标移动
- 6 win10 帝国时代4 死机 帝国时代4玩一下卡死闪退怎么解决
- 7 win10系统22h2怎么样 Win10 22H2系统功能特点
- 8 win10没有改用户名的选项 win10更改账户名称方法
- 9 怎么把我的文档从c盘移动到d盘win10 如何在Windows 10中将文件从C盘移动到D盘
- 10 win10正式版共享Wifi无线网络的最佳方法 Win10正式版共享Wifi无线网络详细步骤
win10系统推荐
- 1 中关村ghost win10 64位克隆专业版下载v2023.04
- 2 华为笔记本专用win10 64位系统绿色版
- 3 联想笔记本专用Ghost Win10 64位精简专业版
- 4 电脑公司ghost win10 64位官方免激活版v2023.04
- 5 雨林木风Ghost Win10 64位完美官方版
- 6 雨林木风ghost win10 32位最新精简版v2023.04
- 7 技术员联盟ghost win10 32位 精简安装版系统
- 8 东芝笔记本ghost win10 32位免激专业版v2023.04
- 9 电脑公司ghost win10 64位最新免激活版v2023.04
- 10 深度技术ghost win10 32位升级稳定版