win10笔记本调整颜色校准最佳方案 win10笔记本显示器颜色如何校正
更新时间:2023-01-02 05:01:58作者:cblsl
一些用户购买win10笔记本电脑发现显示器颜色不太对劲,想要重新调出更好看的颜色,这要怎么操作?我们可以尝试调整显示器颜色校准,将显示器调节到一个合适的颜色,接下去分享一招最佳方案,供网友们学习参考。
1、首先我们点击电脑左下角的微软按钮,弹出的界面,我们点击设置;
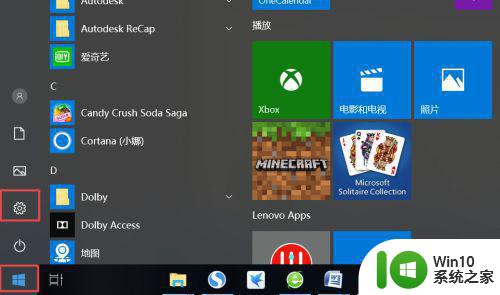
2、弹出的界面,我们点击系统;
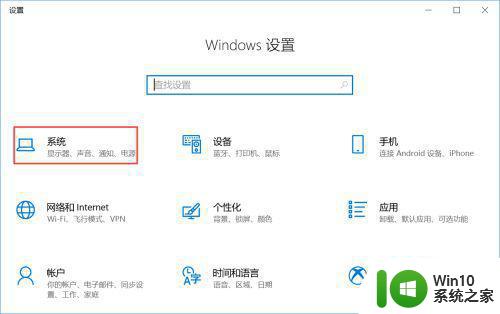
3、弹出的界面,我们点击高级显示设置;
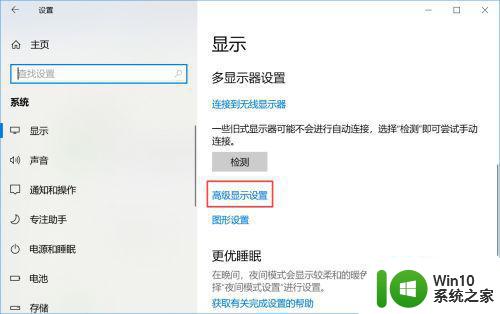
4、弹出的界面,我们点击显示器1的显示适配器属性;
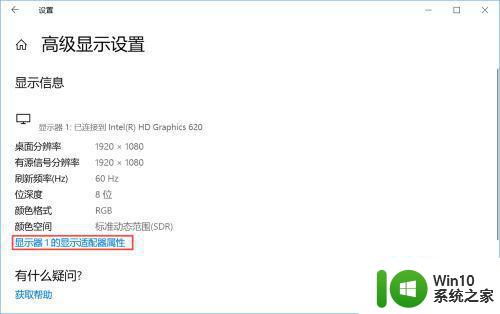
5、弹出的界面,我们点击颜色管理,然后再点击颜色管理;
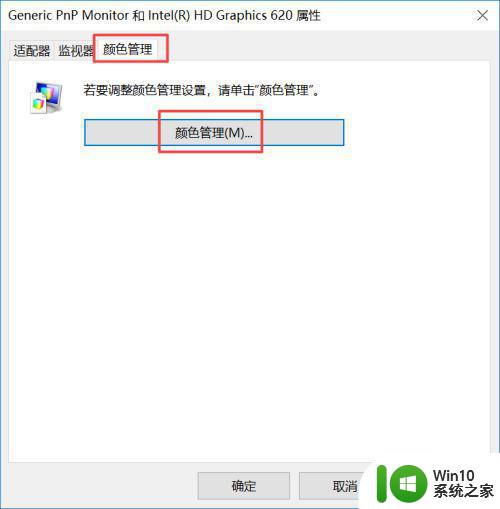
6、弹出的界面,我们点击高级,然后点击校准显示器;
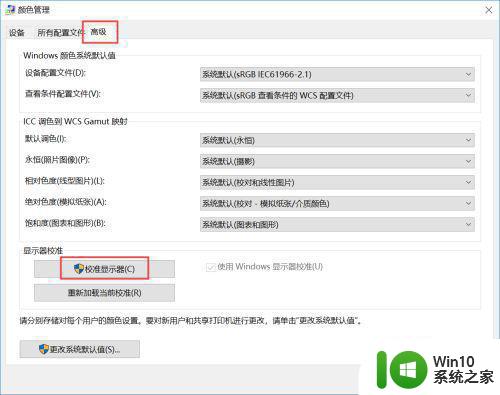
7、弹出的界面,我们依次点击下一步;
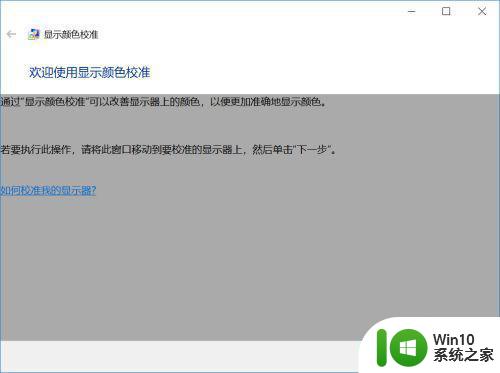
8、出现图示中的界面时,我们点击完成;
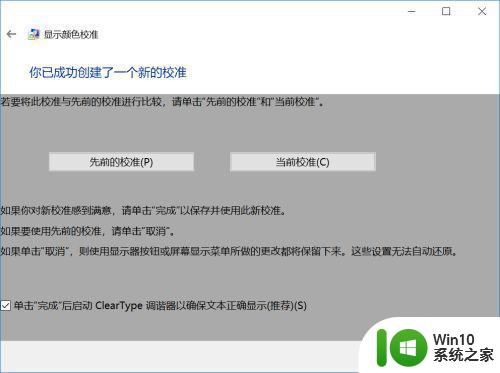
9、之后继续点击下一步;
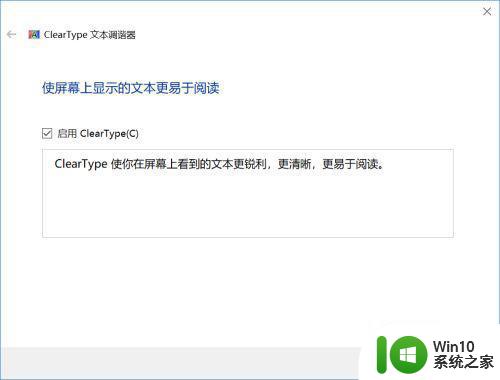
10、最后,我们点击完成就可以了。
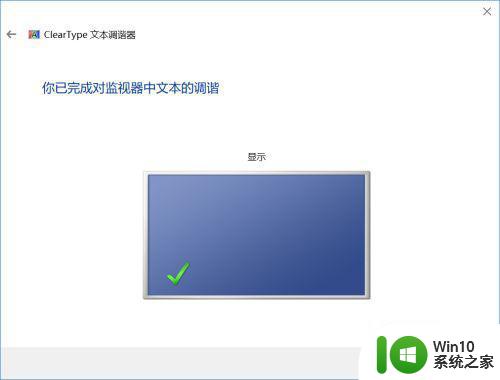
本教程小编分享win10笔记本显示器颜色如何校正,调节到适合自己的颜色,就可以点击完成了。
win10笔记本调整颜色校准最佳方案 win10笔记本显示器颜色如何校正相关教程
- win10电脑屏幕颜色校正的步骤 win10怎么校正显示屏的颜色
- 电脑色差怎么调win10 win10电脑显示器颜色不正常如何调整
- Win10系统校色文件的下载方法和步骤 如何使用Win10系统校色文件校准显示器色彩
- win10屏幕颜色不正常的解决教程 win10笔记本电脑屏幕色彩失真如何调整
- win10电脑色彩如何调正常 win10电脑色彩校准方法
- win10电脑色彩怎么调是标准 win10电脑色差校正如何设置
- win10笔记本电脑如何调屏幕色调 如何在Win10笔记本电脑上调整屏幕色彩效果
- win10笔记本显示器有色差怎么办 windows10笔记本屏幕色彩调节方法
- win10怎么校色屏幕 win10怎么校色显示器
- 笔记本win10电脑屏幕色温如何调 笔记本win10如何调整屏幕色温
- 如何优化笔记本Win10 CPU性能以达到最佳表现 Win10笔记本CPU性能调整技巧和方法
- win10设置记事本背景颜色的方法 win10记事本背景怎么设置颜色
- win10 20h2显卡驱动与当前版本不兼容怎么办 Win10 20H2如何更新显卡驱动与当前版本不兼容
- 怎么看永久激活win10 Windows10系统永久激活查看教程
- win10电脑玩sleeping dogs出现闪退解决方法 win10电脑玩sleeping dogs闪退怎么办
- win10 gho需要权限才能删除文件怎么办 win10 gho文件删除权限设置方法
win10系统教程推荐
- 1 怎么看永久激活win10 Windows10系统永久激活查看教程
- 2 win10电脑玩sleeping dogs出现闪退解决方法 win10电脑玩sleeping dogs闪退怎么办
- 3 win10 gho需要权限才能删除文件怎么办 win10 gho文件删除权限设置方法
- 4 进入win10后黑屏只有鼠标 win10黑屏只有鼠标移动
- 5 win10 帝国时代4 死机 帝国时代4玩一下卡死闪退怎么解决
- 6 win10系统22h2怎么样 Win10 22H2系统功能特点
- 7 win10没有改用户名的选项 win10更改账户名称方法
- 8 怎么把我的文档从c盘移动到d盘win10 如何在Windows 10中将文件从C盘移动到D盘
- 9 win10正式版共享Wifi无线网络的最佳方法 Win10正式版共享Wifi无线网络详细步骤
- 10 window10系统之家专业版系统哪个网址下载好 Windows 10系统之家专业版系统官方网址
win10系统推荐
- 1 中关村ghost win10 64位克隆专业版下载v2023.04
- 2 华为笔记本专用win10 64位系统绿色版
- 3 联想笔记本专用Ghost Win10 64位精简专业版
- 4 电脑公司ghost win10 64位官方免激活版v2023.04
- 5 雨林木风Ghost Win10 64位完美官方版
- 6 雨林木风ghost win10 32位最新精简版v2023.04
- 7 技术员联盟ghost win10 32位 精简安装版系统
- 8 东芝笔记本ghost win10 32位免激专业版v2023.04
- 9 电脑公司ghost win10 64位最新免激活版v2023.04
- 10 深度技术ghost win10 32位升级稳定版