win7电脑怎么卸载网卡驱动 win7卸载网卡驱动方法
更新时间:2023-01-24 07:19:23作者:cblsl
在电脑上,我们安装网卡的话是需要网卡驱动可以安装使用,有时会出现网卡驱动出现问题,这就需要把驱动卸载了在重新安装,也有用户是不会卸载驱动的,那么win7卸载网卡驱动方法呢,下面小编给大家分享win7卸载网卡驱动的方法。
解决方法:
1、在桌面上找到“我的电脑”,右击“我的电脑”,找到“管理”。
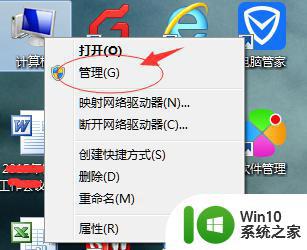
2、点击“管理”,弹出新的窗口,找到新窗口中的“设备管理器”位置。
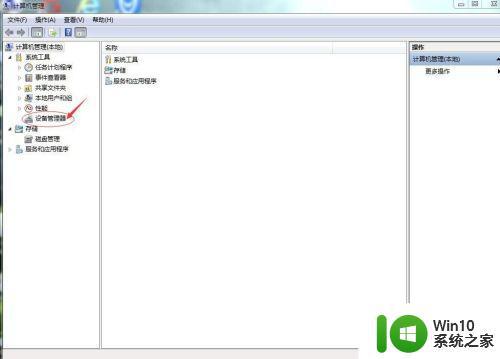
3、点击“设备管理器”,窗口右侧会出现新的内容,找到“网络适配器”。
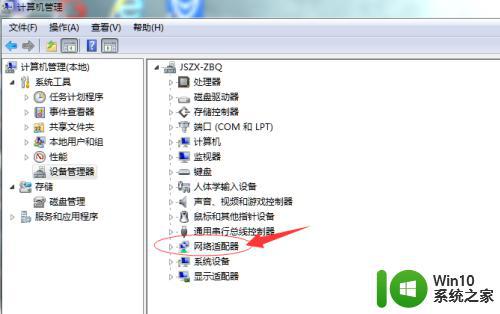
4、点击“网络适配器”,展开内容,即是显卡驱动器。
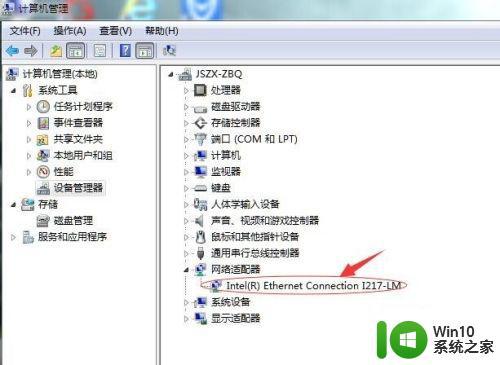
5、右击“显卡驱动器”,出现新窗口,找到“卸载”,点击“卸载”,完成后续的确定工作,即可完成win7系统的网卡驱动卸载。
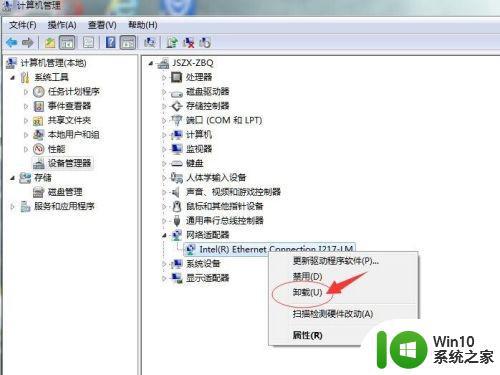
以上就是win7卸载网卡驱动的方法,有不会卸载驱动的话,可以按上面的方法来进行卸载。
win7电脑怎么卸载网卡驱动 win7卸载网卡驱动方法相关教程
- win7卸载网卡驱动恢复方法 win7网卡驱动被卸载了怎么恢复
- win7系统卸载USB驱动的方法 win7系统怎么卸载USB驱动
- win7卸载驱动的方法 win7无法卸载驱动程序的解决方案
- win7系统怎样删除声卡驱动 台式电脑上win7声卡驱动如何卸载
- win7网卡驱动丢失后如何恢复 找回丢失的win7网卡驱动方法
- win7系统网卡驱动无法识别怎么办 win7电脑系统网卡驱动无法连接网络怎么办
- win7网卡驱动不正常上不了网怎么修复 Win7网卡驱动更新方法
- win7鼠标驱动被卸载了的解决教程 win7鼠标驱动卸载后如何恢复
- win7如何卸载打印机驱动程序 win7如何彻底卸载lbp打印机驱动程序
- AMD驱动程序能卸载吗 卸载amd对笔记本电脑有什么影响
- win7电脑蓝牙驱动怎么下载 win7蓝牙驱动官方下载地址
- 网吧的win7电脑如何连接手柄 网吧win7电脑手柄驱动下载
- win7显示无线适配器或访问点有问题如何修复 win7连接不上无线网络怎么办
- 减少CPU占用提高Win7系统运行的解决方法 如何优化Win7系统减少CPU占用
- 笔记本电脑win7系统玩穿越火线怎么不能全屏 笔记本电脑win7系统玩穿越火线怎么设置全屏模式
- win7资源管理器不停的崩溃需要更换硬盘怎么办 Win7资源管理器频繁崩溃怎么办
win7系统教程推荐
- 1 win7显示无线适配器或访问点有问题如何修复 win7连接不上无线网络怎么办
- 2 联想台式电脑4094c-win7系统在哪里打开蓝牙 联想台式电脑4094c-win7系统如何连接蓝牙设备
- 3 电脑黑屏光标闪烁怎么解决 win7电脑开机只有光标一直闪不停怎么办
- 4 window7开机黑屏reboot and select proper boot device修复方法 Windows7开机黑屏reboot and select proper boot device解决方法
- 5 win7系统没声音扬声器未插入笔记本怎么解决 win7系统笔记本没有声音怎么解决
- 6 联想电脑笔记本win7怎么连接蓝牙音箱 联想电脑笔记本win7蓝牙音箱连接教程
- 7 win7连接wifi名字是乱码也连不上解决方法 Win7连接WiFi名称乱码无法连接的解决方法
- 8 win7系统下禁用鼠标滚轮的解决方法 Win7系统鼠标滚轮禁用方法
- 9 win7无法删除文件夹已在另一程序打开怎么办 win7文件夹无法删除提示已在另一个程序中打开怎么办
- 10 win7电脑启动项找不到ctfmon的解决方法 win7电脑启动项缺少ctfmon的解决办法
win7系统推荐
- 1 雨林木风win7 64位系统装机版
- 2 电脑公司ghost win7 32位通用装机版v2023.05
- 3 深度技术ghost win7 sp1 32位官方精简版下载v2023.05
- 4 深度技术ghost windows7 32位纯净硬盘版下载v2023.04
- 5 联想笔记本专用ghost win7 x86 安全稳定版
- 6 深度技术ghost win7 64位正式版原版下载v2023.04
- 7 惠普笔记本ghost win7 sp1 64位精简教育版下载v2023.04
- 8 番茄花园ghost win7 sp1 64位系统硬盘版v2023.04
- 9 雨林木风ghost win7 sp1 64位官方免激活版v2023.04
- 10 系统之家Windows7 64位游戏专业激活版