win10开机风扇一直不停转处理方法 win10电脑风扇一直转怎么办
更新时间:2023-01-24 00:27:46作者:cblsl
通常情况,我们的win10电脑在运行的过程中,当温度达到一定的度数时,系统就会自动启动风扇进行排热,知道温度降低风扇才会停止,可是有用户发觉自己的win10电脑风扇总是一直的转,没有停止过,那么win10开机风扇一直不停转处理方法呢?下面小编就来告诉大家win10电脑风扇一直转怎么办。
具体方法:
1、快捷键“win+r”打开【运行】,在文本框输入“services.msc”后回车打开服务
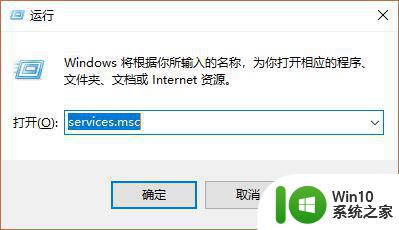
2、在打开的服务界面分别找到【Diagnostic Policy】【Diagnostic Service Host】【Diagnostic System Host】【Connected User Experiences and Telemetry】四项,分别双击后将【启动类型】改为【禁用】
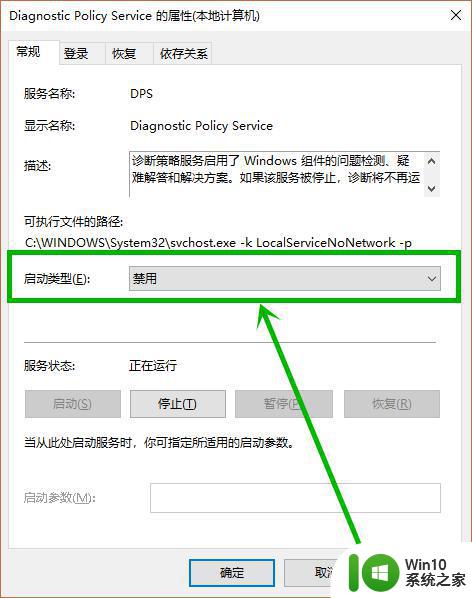
3、下面适合配置不高的电脑可以选择关闭
点击任务栏左下角的小娜图标,然后在搜索框输入“更新”,点击搜素到的【Windows更新设置】选项
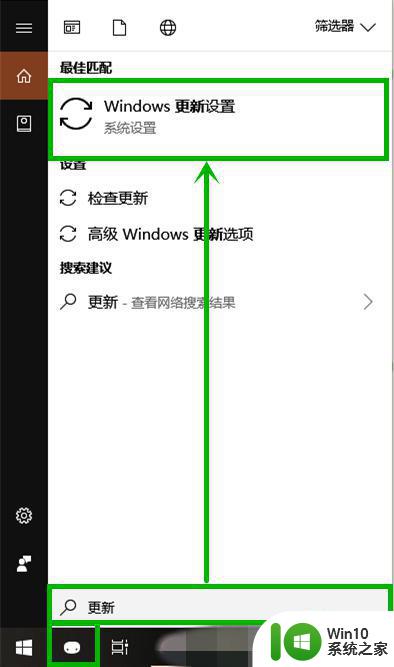
4、在打开的的【windows更新设置】右侧点击【高级选项】选项
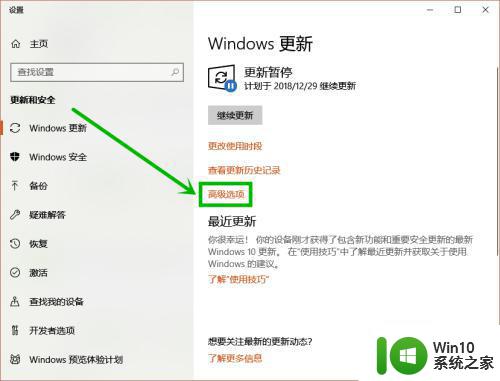
5、在进入高级选项界面后下拉到最底部,点击【传递优化】选项
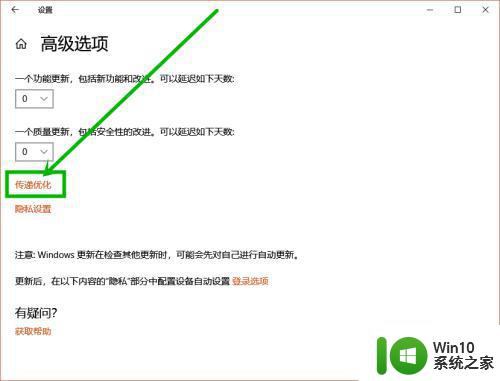
6、进入传递优化界面后,将【允许从其他电脑下载】下面的开关关掉就可以了。如图
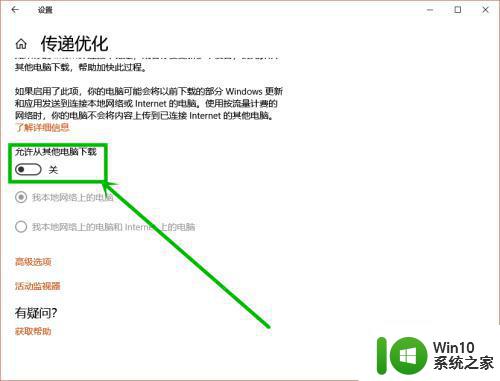
上述就是关于win10电脑风扇一直转怎么办了,碰到同样情况的朋友们赶紧参照小编的方法来处理吧,希望能够对大家有所帮助。
win10开机风扇一直不停转处理方法 win10电脑风扇一直转怎么办相关教程
- win10电脑cpu风扇总是转处理方法 win10 cpu风扇一直转怎么办
- window10散热风扇一直转处理方法 Windows 10风扇转个不停怎么解决
- 装Win10后电脑风扇一直转如何处理 Win10系统风扇狂转怎么办
- win10电脑风扇一直狂转解决方法 win10正式版风扇狂转怎么办
- 更新win10系统后风扇一直转但是不热怎么解决 win10系统更新后风扇不转怎么办
- win10关机后cpu风扇还在转一会儿 Win10电脑关机后CPU风扇转不停怎么解决
- win10重启风扇一直狂转解决方法 win10重启后风扇狂转怎么回事
- win10 20h2一开机风扇就转如何处理 win10 20h2开机风扇狂转怎么解决
- win10风扇突然狂转的处理方法 win10风扇突然狂转原因分析
- win10电脑怎么设置风扇转速 win10电脑风扇转速调节方法
- win10电脑处于睡眠模式但风扇还在转的解决方法 win10电脑处于睡眠模式但风扇还在转怎么办
- win10电脑关机后cpu风扇还在转,无法再开机 Win10电脑关机后CPU风扇持续运转的解决方法
- win10无法关闭电脑自动休眠解决方法 Win10电脑自动休眠怎么办
- win10系统更新完qq打不开了解决方法 win10系统更新导致QQ无法打开怎么办
- win10系统启动出现两次开机Logo怎么处理 Win10系统启动出现两次开机Logo怎么解决
- win10找不到c:documents and settings文件怎么办 win10找不到documents and settings文件怎么找
win10系统教程推荐
- 1 win10系统启动出现两次开机Logo怎么处理 Win10系统启动出现两次开机Logo怎么解决
- 2 win10下载提示可能会损坏您的设备 win10中edge提示文件可能会损害设备怎么办
- 3 w10realtek高清晰音频管理器打不开的详细解决教程 realtek高清晰音频管理器无法打开怎么办
- 4 微软鼠标连接win10提示输入码无效怎么解决 微软鼠标连接win10提示输入码无效怎么办
- 5 W10系统增加本地帐户的最佳方法 Windows 10系统如何添加本地账户
- 6 win10系统表格在哪里 win10系统鼠标右键新建excel设置方法
- 7 win10自带录屏显示录制不工具怎么办 Win10自带录屏功能打不开的解决方法
- 8 笔记本win10电脑userprofileservice服务登录失败解决方法 win10电脑userprofileservice服务登录失败怎么办
- 9 怎样修改win10账户名称 Win10系统修改账户名称步骤
- 10 W10系统切换任务时隐藏已打开的窗口的方法 Windows 10系统如何在切换任务时隐藏已打开的窗口
win10系统推荐