win7脱机工作弹窗怎么关闭 win7脱机工作弹窗怎么永久关闭
更新时间:2023-01-21 07:27:19作者:cblsl
在电脑上,我们都会遇到一些问题,最近就有win7用户遇到了系统脱机工作的弹窗,这个是我们在浏览网页是出现的,但是也不会造成多大的影响,那么win7脱机工作弹窗怎么关闭呢,下面小编给大家分享win7脱机工作弹窗的关闭方法。
解决方法:
1、打开IE浏览器,展开工具菜单。
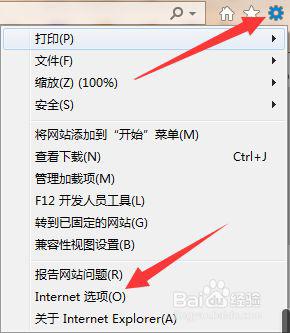
2、选择打开“Internet选项”窗口。
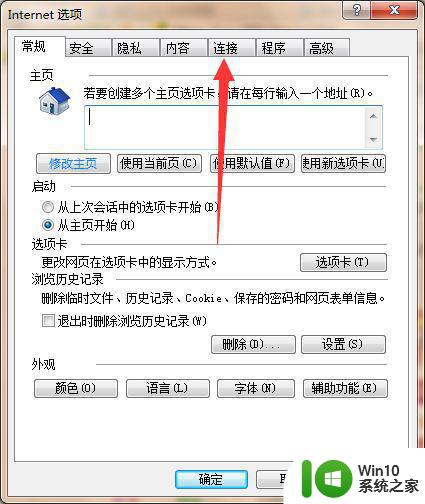
3、切换至连接选项卡,在页面下方找到“局域网(LAN)设置”。
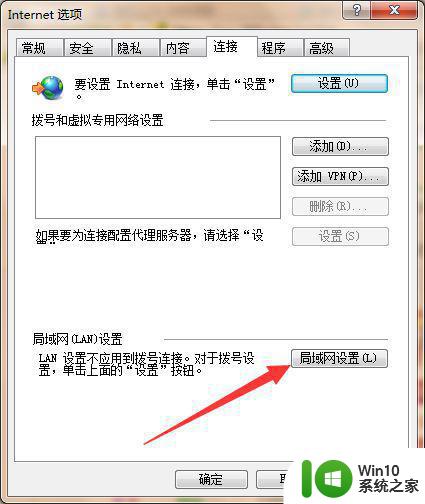
4、点击“局域网设置”,弹窗设置窗口。
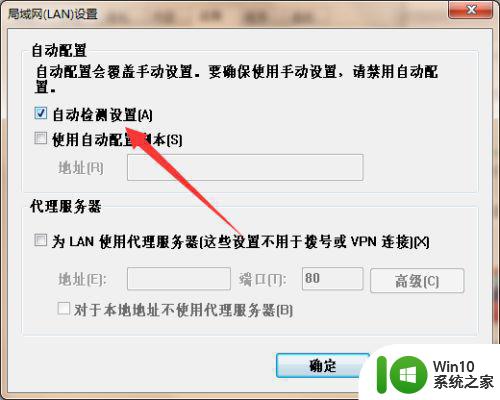
5、在页面上取消勾选自动检测设置的选项,然后点击确定保存。
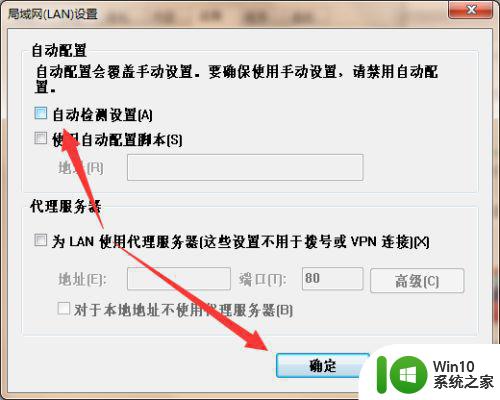
6、设置完成后,返回Internet选项窗口,点击应用确定,关闭IE浏览器,即可解决问题。
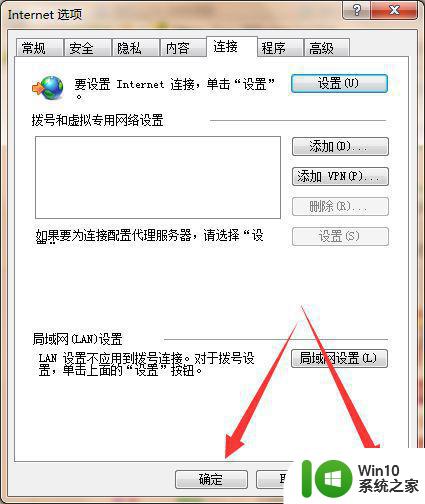
以上就是win7脱机工作弹窗的关闭方法,有不想让脱机弹窗出现的话,可以按上面的方法来进行设置。
win7脱机工作弹窗怎么关闭 win7脱机工作弹窗怎么永久关闭相关教程
- win7取消脱机工作提示方法 win7脱机工作怎么取消弹出窗口
- win7弹出来的广告怎么永久关闭 win7关闭广告弹窗的方法
- win7脱机工作提醒频繁出现怎么解决 如何关闭win7脱机工作提醒提示
- win7弹窗广告怎么关闭 win7弹窗广告关闭方法
- win7系统如何关闭广告弹窗 win7怎么关闭弹窗广告
- win7怎样关闭电脑弹窗广告 如何关闭Win7电脑上弹窗广告
- 电脑win7系统怎样关闭广告弹窗 如何关闭电脑弹窗广告win7
- 如何关闭自动弹出的广告win7 win7弹出来的广告怎么永久关闭
- win7系统如何关闭广告弹窗 win7弹窗广告关闭方法
- win7系统启动显示脱机工作是什么原因 如何解决win7系统启动显示脱机工作的问题
- win7怎么关闭阻止窗口弹出功能 win7如何关闭窗口拦截功能
- win7系统关闭360新闻弹窗广告的步骤 如何关闭360弹窗广告
- win7雨林木风系统设置默认浏览器的快捷方法 win7雨林木风系统如何设置默认浏览器
- 应用程序无法正常启动0xc0000022怎么解决win7 win7应用程序无法正常启动0xc0000022解决方法
- 笔记本win7没有禁用网络但有个大红叉怎么办 笔记本电脑win7网络连接显示大红叉怎么解决
- win7电脑设置休眠后重启又恢复禁用了解决方法 Win7电脑设置休眠后重启又恢复禁用解决方案
win7系统教程推荐
- 1 win7电脑设置休眠后重启又恢复禁用了解决方法 Win7电脑设置休眠后重启又恢复禁用解决方案
- 2 win7重启开机显示帐户己被停用怎么解决 win7帐户停用解决方法
- 3 win7电脑主板没有Resume By Alarm选项怎么样设置自动开机 Win7电脑如何设置自动开机
- 4 解决Win7系统安全删除U盘图标不见的方法 Win7系统U盘图标不显示怎么办
- 5 win7系统加快关机速度的最佳方法 如何优化Win7系统关机速度
- 6 笔记本win7开机蓝屏0x0000007b各种解决方法 win7蓝屏0x0000007b解决方法
- 7 win7电脑中打开文件出现乱码怎么办 win7电脑文件乱码怎么解决
- 8 win7系统设置桌面图标大小的操作技巧 如何在win7系统中调整桌面图标大小
- 9 win7触摸屏自动呼出虚拟键盘怎么解决 win7触摸屏虚拟键盘自动弹出问题解决方法
- 10 win7旗舰版系统便签被损坏怎么恢复 win7旗舰版系统便签损坏恢复方法
win7系统推荐
- 1 番茄花园ghost win7 sp1 64位系统硬盘版v2023.04
- 2 雨林木风ghost win7 sp1 64位官方免激活版v2023.04
- 3 系统之家Windows7 64位游戏专业激活版
- 4 绿茶系统ghost win7 64位精简安装版v2023.04
- 5 台式机专用Windows7 64位 sp1安全稳定版
- 6 戴尔笔记本专用win7 64位系统镜像文件下载旗舰版纯净版
- 7 系统之家ghost win7 64位最新快速版v2023.04
- 8 萝卜家园Ghost Win7 32位 旗舰版
- 9 萝卜家园ghost win7 sp1 32位旗舰版
- 10 大地ghost win7 sp1 32位纯净免激活版v2023.04