win7怎样关闭电脑弹窗广告 如何关闭Win7电脑上弹窗广告
win7怎样关闭电脑弹窗广告,现如今电脑已经成为我们日常生活中不可或缺的工具之一,随之而来的是各种令人烦恼的弹窗广告。特别是在使用Windows 7操作系统的电脑上,弹窗广告可能会频繁地干扰我们的工作和娱乐体验。如何有效地关闭Win7电脑上的弹窗广告呢?在本文中我们将分享一些简单易行的方法,帮助您摆脱这些烦人的干扰。无论您是在工作还是休闲时使用电脑,关闭弹窗广告将为您带来更加高效和愉快的体验。
具体方法:
方法一:
1、首先使用键盘上的组合键“Win+R”进入运行窗口;

2、在运行窗口中输入“msconfig”并点击确定进入;
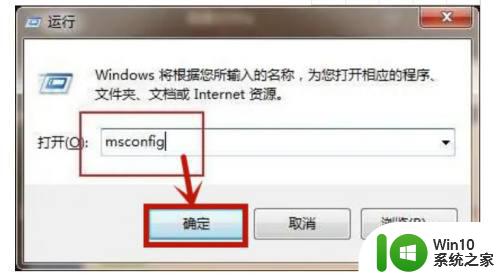
3、在进入的页面中,点击上方的“启动”选项,在启动选项下方就可以取消勾选会弹出广告的软件,之后点击确定即可。
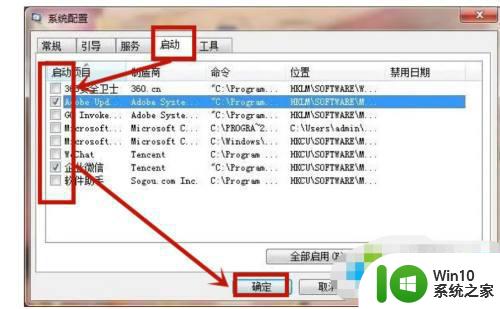
方法二:
1、弹出广告的时候先不要关闭,然后鼠标右键点击桌面任务栏在打开的菜单中点击“任务管理器”进入;
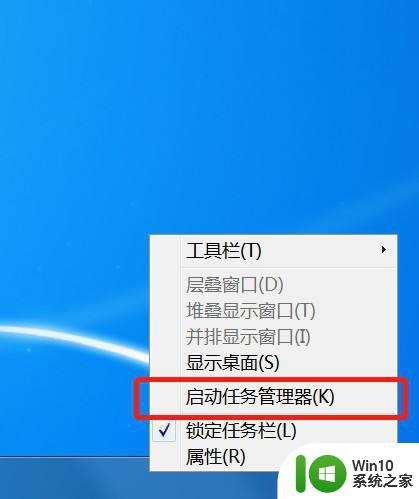
2、或者我们使用组合快捷键“Ctrl+Shift+Esc”进入任务管理器;

3、进入之后点击选择上方的“进程”选项;
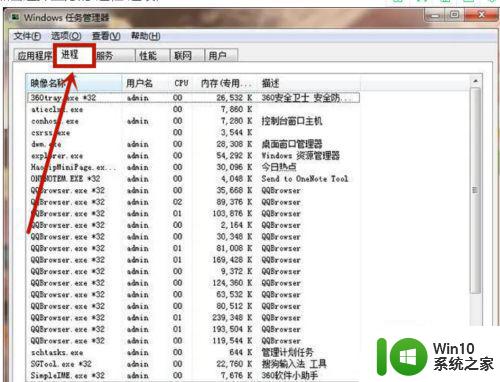
4、在进程中点击相应的广告弹窗,选中它并右键点击在打卡的菜单中选择“打开文件位置”进入;
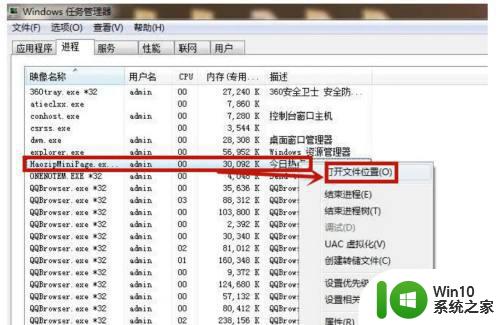
5、进入窗口后对刚刚的文件进行“重命名”在后面输入“.bak”即可。
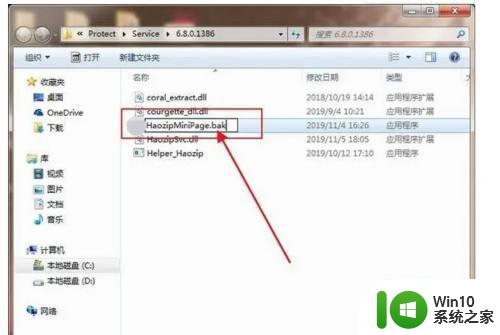
方法三:
1、鼠标右键点击“计算机”在打开的菜单中点击“控制面板”进入;
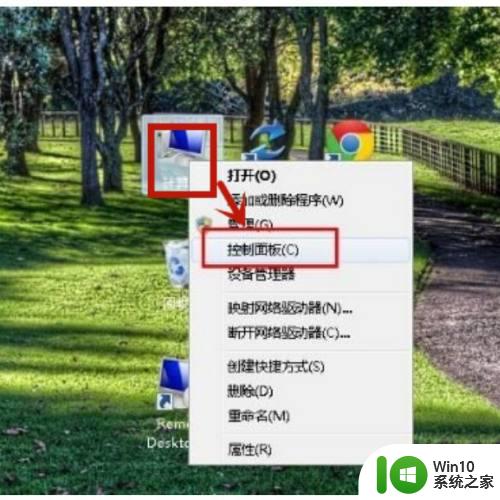
2、进入控制面板之后点击进入“网络和Internet”,在双击打开“Internet选项”进入;
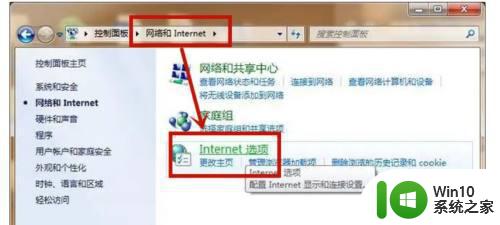
3、在打开的窗口中选择上方的“隐私”然后在隐私下方勾选“启用弹出窗口程序”再点击设置进入;
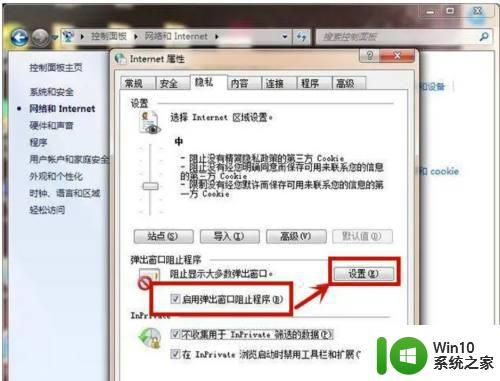
4、在页面里勾选“阻止弹出窗口时显示信息栏”,然后在组织级别下方点击“阻止大多数自动弹出窗口”即可。
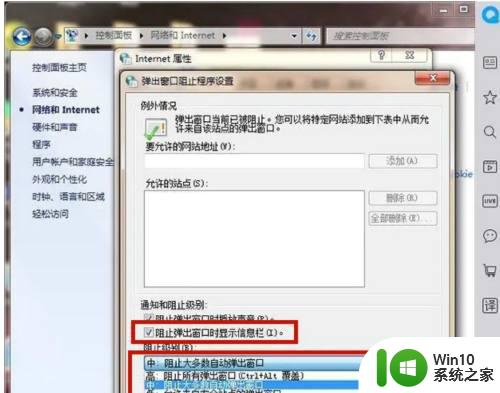
以上是win7如何关闭电脑弹窗广告的全部内容,如果您遇到此类情况,可以按照小编的方法解决,希望对您有所帮助。
win7怎样关闭电脑弹窗广告 如何关闭Win7电脑上弹窗广告相关教程
- 电脑win7系统怎样关闭广告弹窗 如何关闭电脑弹窗广告win7
- 电脑怎么样关闭广告弹窗win7 如何禁用Win7电脑广告弹窗
- 怎么关闭电脑上的广告弹窗win7 win7电脑如何屏蔽广告弹窗
- win7系统如何关闭广告弹窗 win7弹窗广告关闭方法
- win7系统如何关闭广告弹窗 win7怎么关闭弹窗广告
- win7弹窗广告怎么关闭 win7弹窗广告关闭方法
- win7系统关闭360新闻弹窗广告的步骤 如何关闭360弹窗广告
- windows7如何禁止弹窗广告 如何关闭windows7电脑的广告弹窗提示
- 电脑win7系统怎样关闭广告弹窗 win7系统如何彻底关闭弹窗广告
- 如何禁止电脑弹出广告win7 如何关闭win7广告弹窗
- win7如何关闭电脑弹窗广告 win7电脑广告弹窗太多怎么彻底关闭
- win7系统电脑弹窗广告怎么彻底关闭 如何彻底关闭win7系统电脑弹窗广告
- window7开机黑屏reboot and select proper boot device修复方法 Windows7开机黑屏reboot and select proper boot device解决方法
- win7系统没声音扬声器未插入笔记本怎么解决 win7系统笔记本没有声音怎么解决
- win7笔记本cf不能全屏两边黑黑的如何调整 win7笔记本cf游戏无法全屏显示怎么办
- 如何关闭win7 32位系统的自动待机功能 win7 32位系统如何取消自动待机设置
win7系统教程推荐
- 1 window7开机黑屏reboot and select proper boot device修复方法 Windows7开机黑屏reboot and select proper boot device解决方法
- 2 win7系统没声音扬声器未插入笔记本怎么解决 win7系统笔记本没有声音怎么解决
- 3 联想电脑笔记本win7怎么连接蓝牙音箱 联想电脑笔记本win7蓝牙音箱连接教程
- 4 win7连接wifi名字是乱码也连不上解决方法 Win7连接WiFi名称乱码无法连接的解决方法
- 5 win7系统下禁用鼠标滚轮的解决方法 Win7系统鼠标滚轮禁用方法
- 6 win7无法删除文件夹已在另一程序打开怎么办 win7文件夹无法删除提示已在另一个程序中打开怎么办
- 7 win7电脑启动项找不到ctfmon的解决方法 win7电脑启动项缺少ctfmon的解决办法
- 8 window7电脑休眠过程不断网设置方法 Windows 7电脑休眠后无法自动连接网络解决方法
- 9 笔记本window7显示器亮度调节不见了怎么处理 笔记本窗口7显示器亮度无法调节
- 10 Windows7系统解除文件占用的最佳方法 Windows7系统如何解除文件被占用的方法
win7系统推荐
- 1 深度技术ghost windows7 32位纯净硬盘版下载v2023.04
- 2 联想笔记本专用ghost win7 x86 安全稳定版
- 3 深度技术ghost win7 64位正式版原版下载v2023.04
- 4 惠普笔记本ghost win7 sp1 64位精简教育版下载v2023.04
- 5 番茄花园ghost win7 sp1 64位系统硬盘版v2023.04
- 6 雨林木风ghost win7 sp1 64位官方免激活版v2023.04
- 7 系统之家Windows7 64位游戏专业激活版
- 8 绿茶系统ghost win7 64位精简安装版v2023.04
- 9 台式机专用Windows7 64位 sp1安全稳定版
- 10 戴尔笔记本专用win7 64位系统镜像文件下载旗舰版纯净版