win10无法保存文件的处理方法 win10保存不了文件怎么解决
更新时间:2023-04-11 08:26:07作者:xiaoliu
大家在用win10旗舰版系统电脑工作和学习时,可能会遇到保存不了文件的情况。那如果遇到了win10无法保存文件的问题应该如何处理呢?对于有些刚接触电脑的网友来说,可能不是很清楚,所以今天小编为大家整理分享的就是win10保存不了文件怎么解决。
处理方法如下:
1、单击开始徽标,选择【设置】图标。
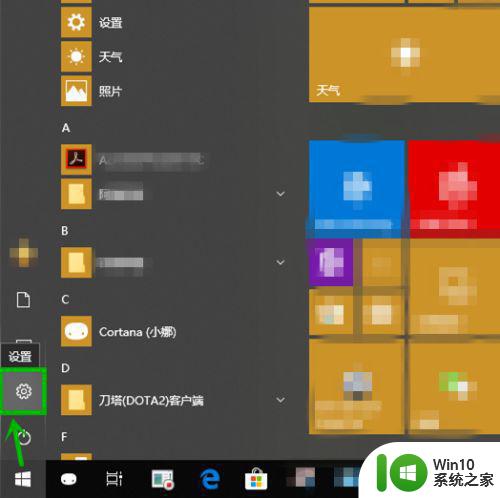
2、在打开的【windows设置】界面选择【更新和安全】
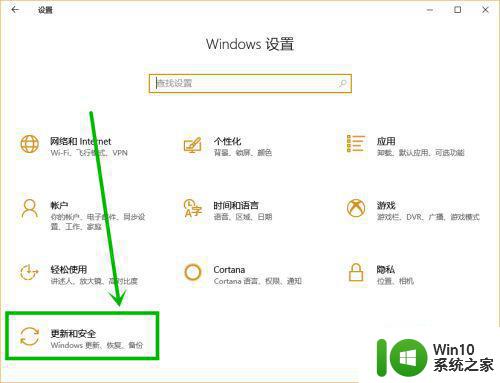
3、在打开的更新和安全设置界面左侧选择【Windows安全】选项卡。
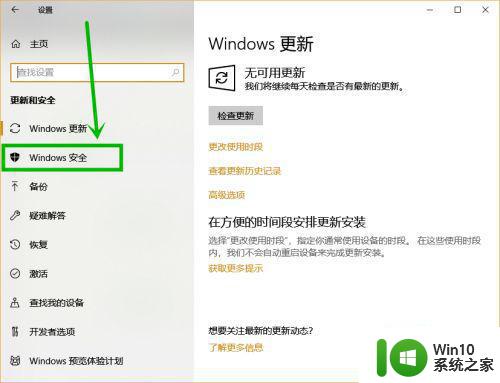
4、在右侧打开的【Windows安全】栏我们选择【打开window defender安全中心】按钮。
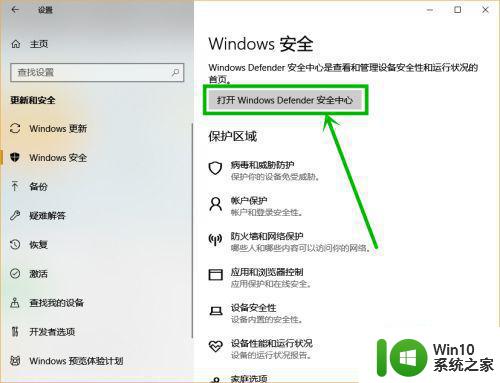
5、在打开的【window defender安全中心】窗口,我们选择【病毒和威胁防护】的盾甲图标。
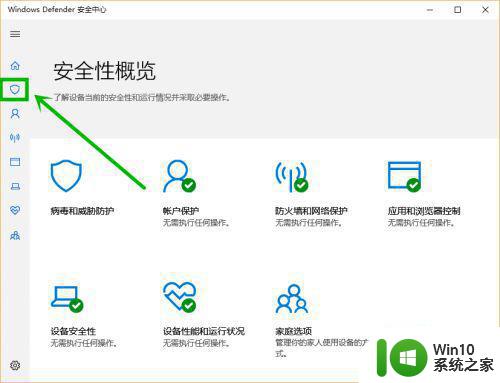
6、在打开的面板下拉,找到【受控制文件夹的访问】,将下面的按钮关闭就行了。
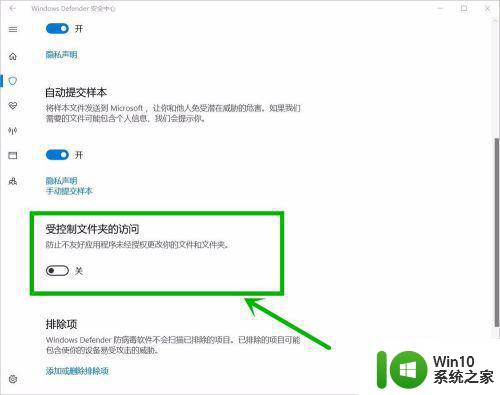
关于win10保存不了文件怎么解决就为大家分享到这里啦,有遇到相同情况的可以参考上面的方法来解决哦。
win10无法保存文件的处理方法 win10保存不了文件怎么解决相关教程
- win10修改文档保存位置的方法 win10怎么修改文件保存文字
- win10保存文件没有桌面选项的解决方法 win10桌面文件保存路径不正确怎么办
- win10文件保存时无权限怎么办 如何解决win10保存文件时出现无权限的问题
- win10截屏文件保存位置如何打开 win10截的图都保存到哪里了
- win10截图软件不弹出另存为无法保存图片如何解决 win10截图软件无法保存图片怎么办
- win10 hosts文件读取错误怎么办 win10 hosts文件无法保存修改
- win10怎么找到密码文件保存的位置 win10密码存在哪个文件
- win10没有权限保存文件的解决办法 win10保存文档没有权限怎么办
- win10记事本无法保存的解决方法 win10记事本保存失败怎么办
- win10浏览器下载的文件在哪里保存 win10保存网页为PDF文件的方法
- Win10打开录屏文件的详细方法 Win10录屏文件保存路径
- win10系统下载文件直接保存到D盘的设置方法 如何让win10系统下载文件直接保存到D盘
- 戴尔笔记本win10系统开启飞行模式无法关闭如何解决 戴尔笔记本win10系统飞行模式无法关闭怎么办
- win10在有网的环境下,无法联网 win10网线插好了但是无法上网怎么解决
- 电脑分屏win10未检测到其他显示器怎么办 win10电脑分屏设置未检测到其他显示器怎么办
- windows10笔记本设备管理器里不显示蓝牙怎么解决 Windows10笔记本蓝牙设备管理器中无法显示的解决方法
win10系统教程推荐
- 1 戴尔笔记本win10系统开启飞行模式无法关闭如何解决 戴尔笔记本win10系统飞行模式无法关闭怎么办
- 2 win10 红警分辨率 Win10玩红警2不能全屏的原因
- 3 win10更新桌面 Win10 更新补丁导致菜单桌面重置
- 4 win10系统关机时屏幕黑了但是没有关机如何修复 win10系统屏幕黑屏但无法关机怎么办
- 5 W7\W8.1升级到W10系统需要注意哪些事项 Windows 7升级到Windows 10系统的步骤和注意事项
- 6 windows10内网ip地址怎么设置 Windows10 设置IP地址步骤
- 7 电脑win10系统开机显示americanmegatrends如何处理 电脑开机显示americanmegatrends如何解决
- 8 win10系统更新提示正在等待下载处理方法 win10系统更新提示长时间等待下载处理方法
- 9 在win10系统中出现了d3dcompiler43.dll丢失怎么办 win10系统d3dcompiler43.dll丢失解决方法
- 10 win10提示错误代码0x80070002连不上网修复方法 Win10修复错误代码0x80070002无法连接网络方法
win10系统推荐
- 1 深度技术ghost win10 32位稳定专业版v2023.05
- 2 系统之家windows10 64位专业免激活版v2023.05
- 3 中关村ghost win10 32位游戏装机版v2023.05
- 4 华硕笔记本专用win10 64位经典专业版
- 5 深度技术ghost win10 64位专业破解版v2023.05
- 6 联想笔记本专用Win10专业版64位系统镜像下载
- 7 联想笔记本专用win10 64位流畅专业版镜像
- 8 萝卜家园Windows10 64位专业完整版
- 9 中关村ghost win10 64位克隆专业版下载v2023.04
- 10 华为笔记本专用win10 64位系统绿色版