win10保存文件时提示只读属性,如何取消只读属性 win10文件被设置为只读属性,无法修改或删除的解决方案
更新时间:2023-05-17 08:29:27作者:yang
win10保存文件时提示只读属性,如何取消只读属性,Win10操作系统常见问题之一是文件被设置为只读属性,导致无法进行修改或删除操作。这种情况下,若用户需要操作该文件,就需要先取消只读属性。那么如何取消只读属性呢?以下是一些可行的解决方案。
具体方法如下:
1、启动Windows 10操作系统,如图所示。点击任务栏搜索框,开始使用Cortana(小娜)智能语音助理。
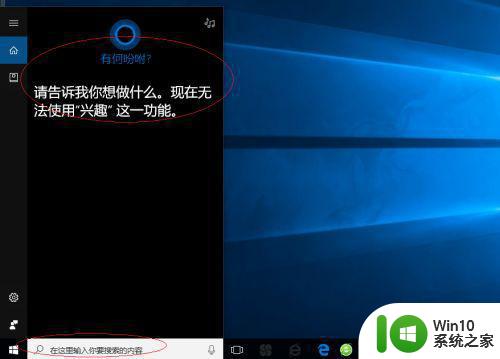
2、搜索框输入"文件资源管理器"。Cortana(小娜)显示搜索结果,点击"最佳匹配→文件资源管理器"项。
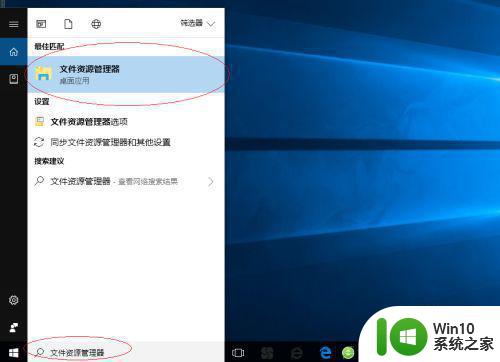
3、唤出"资源管理器"程序窗口,如图所示。展开左侧树形目录结构,选择"此电脑→下载"文件夹。
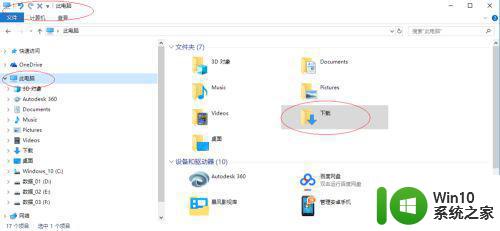
4、展开"此电脑→下载"文件夹。鼠标右击"毕业设计开题报告.txt"文件,弹出快捷菜单选择"属性"项。
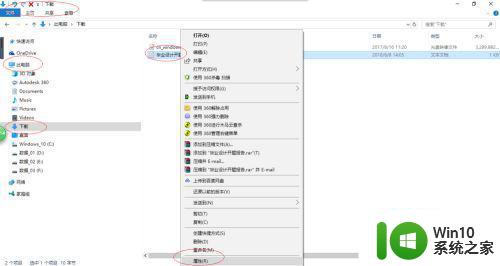
5、弹出"属性"对话框,如图所示。选择"常规"标签,取消勾选"属性→只读"复选框。
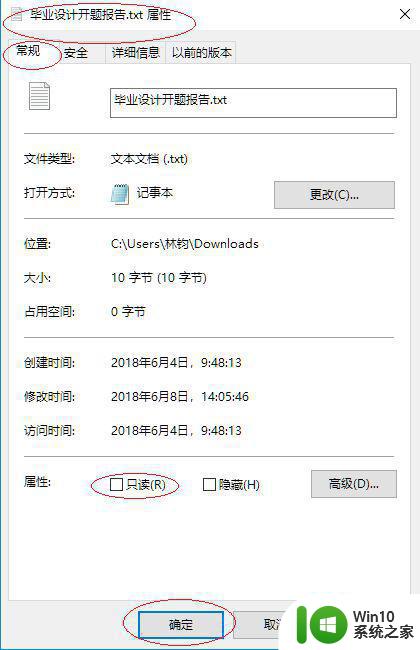
6、鼠标双击"毕业设计开题报告.txt"文件。点击菜单栏"文件"标签,弹出文件菜单选择"另存为..."项。

7、完成排除保存文件却弹出该文件设置为只读的故障,如图所示。本例到此结束,希望对大家能有所帮助。
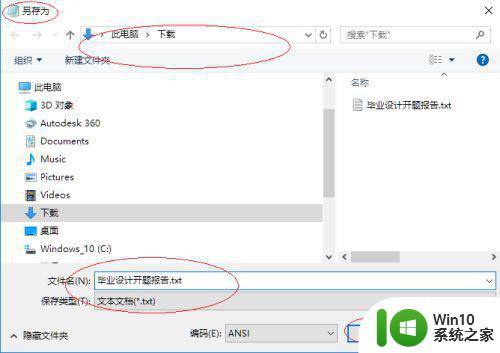
小编认为,解决Win10文件只读属性问题,关键在于正确地取消只读属性。而取消只读属性则需要在文件属性中进行设置。希望本文所述方法能够对大家有所帮助,让您能够顺利地对您的文件进行编辑和修改。
win10保存文件时提示只读属性,如何取消只读属性 win10文件被设置为只读属性,无法修改或删除的解决方案相关教程
- 取消win10文件夹只读属性的方法 win10文件夹只读属性怎么修改
- win10文件夹属性只读去不掉解决方法 win10文件只读属性无法取消怎么办
- windows10文件夹属性都是只读怎么取消 如何取消Windows 10文件夹属性中的只读
- win10取消只读属性后自动恢复如何解决 win10只读取消后自己恢复了怎么办
- win10修改txt文件属性的方法 如何在win10中改变txt文件的属性
- Win10删除只读文件夹的两种方法 Win10只读文件夹在哪里删除
- win10提示你必须具有读取权限才能查看此对象属性如何修复 win10如何获取管理员权限查看对象属性
- 如何在win10中修改文件的属性时间 win10文件修改属性时间的方法和步骤
- win10无法访问文件或目录损坏且无法读取的解决方法 win10提示文件或目录损坏且无法读取如何修复
- win10更改后缀改变文件属性 Win10电脑文件属性中扩展名的更改方法
- 让win10隐藏属性文件不显示的方法 如何在Win10系统中显示隐藏属性文件
- win10文件属性打不开的解决方法 win10文件属性打不开如何修复
- w10系统英文输入法纠错功能怎么设置 w10系统英文输入法纠错功能设置步骤
- 你的游戏环境异常请重启机器再试的解决步骤win10 Win10游戏环境异常重启机器
- win10电脑卓越性能怎么开启 win10卓越性能模式怎么开启
- 更新win10无法打开steam游戏如何解决 win10打不开steam游戏怎么办
win10系统教程推荐
- 1 win10需要使用新应用以打开此windowsdefender链接怎么解决 如何解决win10需使用新应用打开windowsdefender链接问题
- 2 win10玩war3内存不足 Win10魔兽争霸3内存不足提示怎么办
- 3 戴尔电脑w10系统自动更新后显示你的电脑未正确启动如何处理 戴尔电脑w10系统自动更新后无法正确启动解决方法
- 4 win10开机出现0xc0000001系统页面进不去如何处理 win10系统页面0xc0000001错误怎么解决
- 5 windows10 pro 20h2立体声混音卡没有了怎么恢复 Windows10 Pro 20H2立体声混音卡消失如何解决
- 6 win10系统资源管理器总自动刷新怎么解决 win10系统资源管理器频繁自动刷新怎么处理
- 7 usb无线网卡在win10系统不能用解决方法 win10系统usb无线网卡连接不上网络怎么办
- 8 win10更新后22h2的05更新后电脑卡顿 Win10系统更新后卡顿优化教程
- 9 win10这个软件与你操作系统不相容如何处理 Win10软件与操作系统不兼容怎么办
- 10 电脑刚装完win10系统显示屏显示超出工作频率范围怎么办 电脑显示器超出工作频率范围怎么调整
win10系统推荐