电脑原神win11打开闪退 Win11玩游戏闪退的原因和解决方法
更新时间:2024-02-12 08:32:30作者:yang
随着电脑操作系统的升级,Win11成为了众多电脑用户追逐的新目标,一些用户在使用Win11进行游戏时却遇到了令人头疼的问题——闪退现象。Win11玩游戏闪退的原因是什么呢?为了解决这一问题,我们需要了解其中的原因和解决方法。在本文中我们将探讨这个问题的背后原因,并提供一些有效的解决方法,帮助大家更好地享受Win11带来的游戏乐趣。
Win11玩游戏闪退的解决方法
方法一
1、首先按下键盘“win+r”打开运行,输入“gpedit.msc”回车确定打开组策略编辑器。
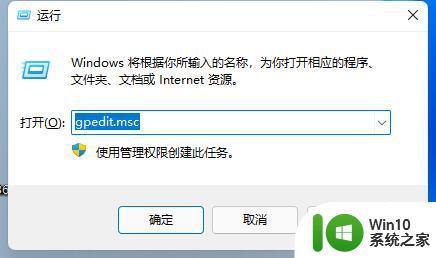
2、然后在管理模板中找到“Windows组件”。
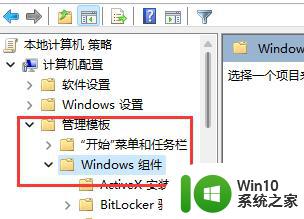
3、接着找到“应用程序兼容性”,再双击打开其中的“关闭应用程序兼容性引擎”。
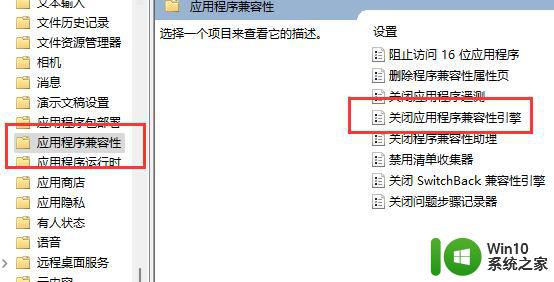
4、然后勾选“已启用”再点击下方“确定”保存。完成设置之后,再尝试打开游戏看看是否还会弹出来。
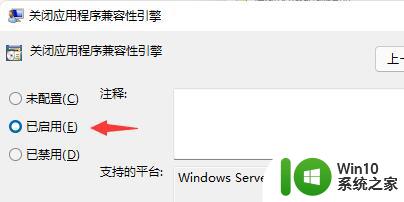
方法二
1、玩游戏老是弹出来,还有可能是因为任务栏定期刷新的问题。
2、这是系统的bug,我们没有办法通过设定来解决。
3、不过根据微软的消息,这个bug已经在最新的win11更新中解决了。
4、大家只需要在“Windows更新”中更新系统就可以了。
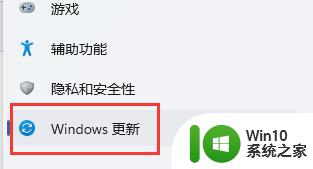
5、如果大家更新失败的话,还可以直接下载最新的win11系统来解决玩游戏老是弹出来的问题。
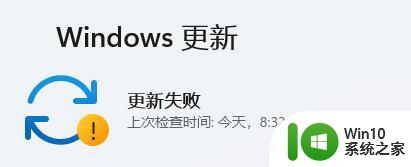
以上是关于电脑原神在Win11上闪退的全部内容,如果遇到这种情况,可以按照以上方法进行解决,希望对大家有所帮助。
电脑原神win11打开闪退 Win11玩游戏闪退的原因和解决方法相关教程
- win11玩原神闪退回桌面 Win11玩游戏闪退回桌面的原因
- win11玩虐杀原形2游戏闪退的两种解决方法 win11玩虐杀原形2游戏闪退原因分析与解决方法
- win11玩劲舞团闪退的解决步骤 win11玩劲舞团闪退是什么原因
- win11玩穿越火线闪退如何解决 win11玩穿越火线闪退原因分析
- win11玩PUBG直接闪退如何解决 win11pubg闪退原因及解决方法
- win11玩地平线5闪退如何解决 win11地平线5闪退什么原因
- 打开设置闪退怎么回事win11 win11打开设置闪退原因有哪些
- 绝地求生win11闪退解决办法 win11绝地求生闪退原因分析
- win11打cf闪退怎么解决 win11玩cf无提示闪退的解决方法
- win11系统打开设置闪退怎么办 win11打开设置闪退无法解决的原因
- win11大富翁4闪退如何解决 win11大富翁4闪退原因
- win11玩大表哥2闪退的解决方法 win11玩大表哥闪退解决办法
- win11输入变成繁体 Win11输入法变成繁体字怎么办
- win11开机时的名字怎么改 win11开机页面自定义名称
- win11自动关机怎么回事 win11自动关机是什么情况
- win11图标箭头 Win11去除桌面图标小箭头教程
win11系统教程推荐
- 1 win11怎么把电脑桌面存储c盘改到d盘 如何在Win11系统中将电脑桌面迁移到D盘
- 2 win11中如何用hyper-v Win11 hyper v开启教程
- 3 Win11系统打开Windows终端显示找不到wt.exe文件如何解决 Win11系统终端打开失败提示找不到wt.exe文件如何修复
- 4 win11网卡驱动程序不正常上不了网怎么修复 win11系统网卡驱动程序损坏如何修复
- 5 win11怎么进行磁盘碎片整理 Win11如何进行磁盘碎片整理
- 6 win11系统 电脑过热 Win11笔记本发热问题解决方法
- 7 win11桌面怎么显示我的电脑 Win11系统如何在桌面上显示我的电脑图标
- 8 windows账户从本地改为在线账户,百分百触发 Windows11如何将本地账户切换为联网账户
- 9 win11自带的网页打不开百度经验 Win11自带浏览器闪退怎么办
- 10 win11弹出日历 Win11日历右下角无法弹出怎么办