win10更改电脑屏幕亮度在哪里改的 win10如何调节电脑屏幕亮度
在Win10操作系统中,调节电脑屏幕亮度变得非常简单,无论是想在夜晚减少屏幕的刺眼亮度,还是在白天增加屏幕的清晰度,只需要几个简单的步骤就能轻松实现。通过Win10系统提供的设置选项,用户可以根据自己的需求自由调节屏幕亮度,以获得更舒适的视觉体验。接下来我们将详细介绍Win10系统中如何调节电脑屏幕亮度的方法。
具体方法:
方法一:台式电脑按钮调整
台式的笔记本电脑调屏幕的亮度,稍微有一点点麻烦。一般在台式机屏幕的右下方(有的会在背面)会有几个按钮,就在那里调节分辨率和亮度等。

方法二:笔记本电脑键盘调整
笔记本电脑上会有太阳一样的图标,一个加,一个减。有的电脑上的像太阳一样的图标一个减一个加的是F7,F8。(有的还有可能是F4,F5等,总之要考虑具体的笔记本电脑)那么增加亮度就用FN+F8,减少亮度就是FN+F7。也有的笔记本电脑是FN+方向键。
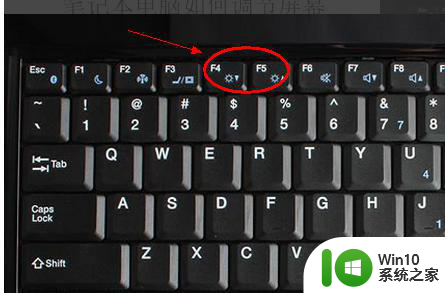
方法三:控制面板中调整
1、打开电脑的控制面板界面,点击“系统和安全”。
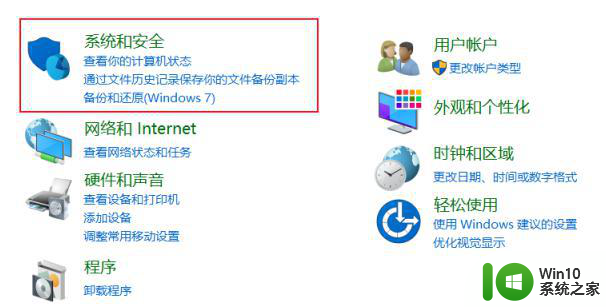
2、在控制面板界面中,点击电源选项下方的“更改电池设置”。
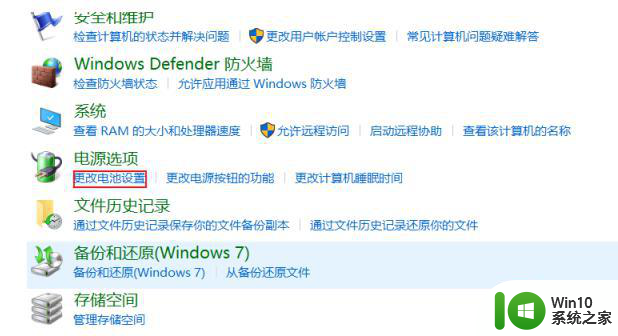
3、在跳转到的界面最下方就可以调节屏幕亮度。
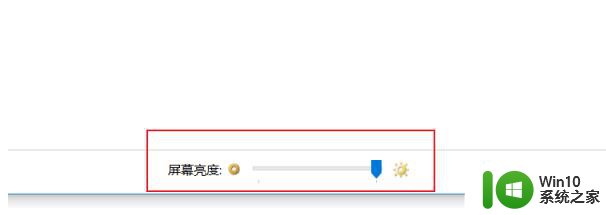
方法四:设置中调整
1、打开电脑的开始-设置界面,点击界面列表中的“系统”。
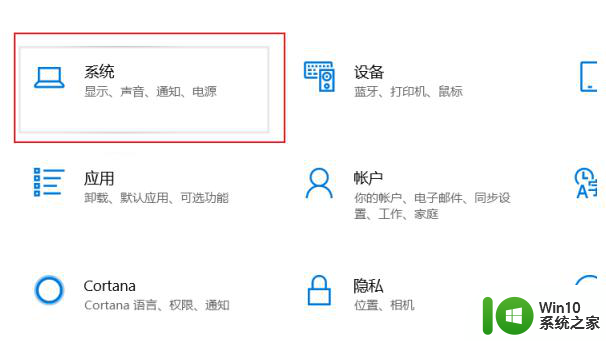
2、在系统界面左方的列表中点击“显示”。
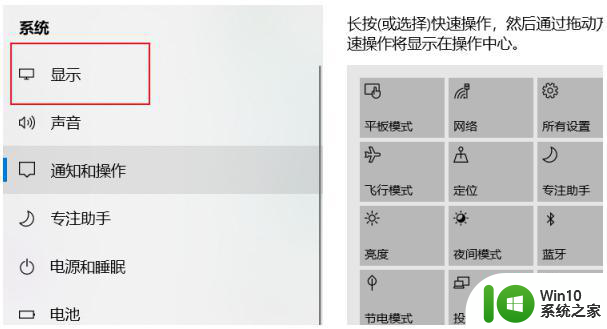
3、在显示的界面中拖动更改亮度下方的按钮就可以调节电脑屏幕的亮度了。
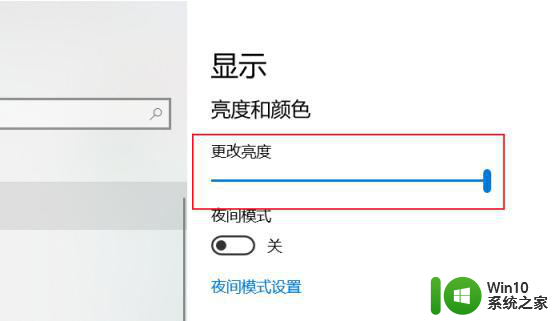
方法五:英伟达显卡设置中调整(AMD的也类似)
1、鼠标右键单击桌面空白处,选择NVIDIA控制面板。
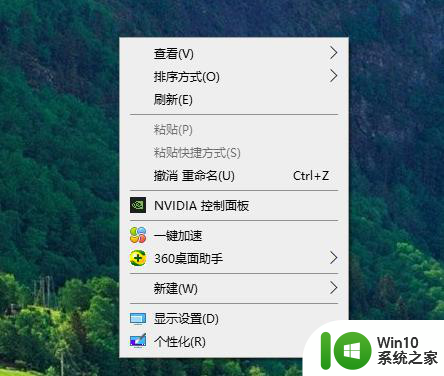
2、点击调整桌面颜色设置,在选择颜色设置方式下方选择使用NVIDIA设置。左右移动亮度调节器即可调节,最后点击应用就可以了。
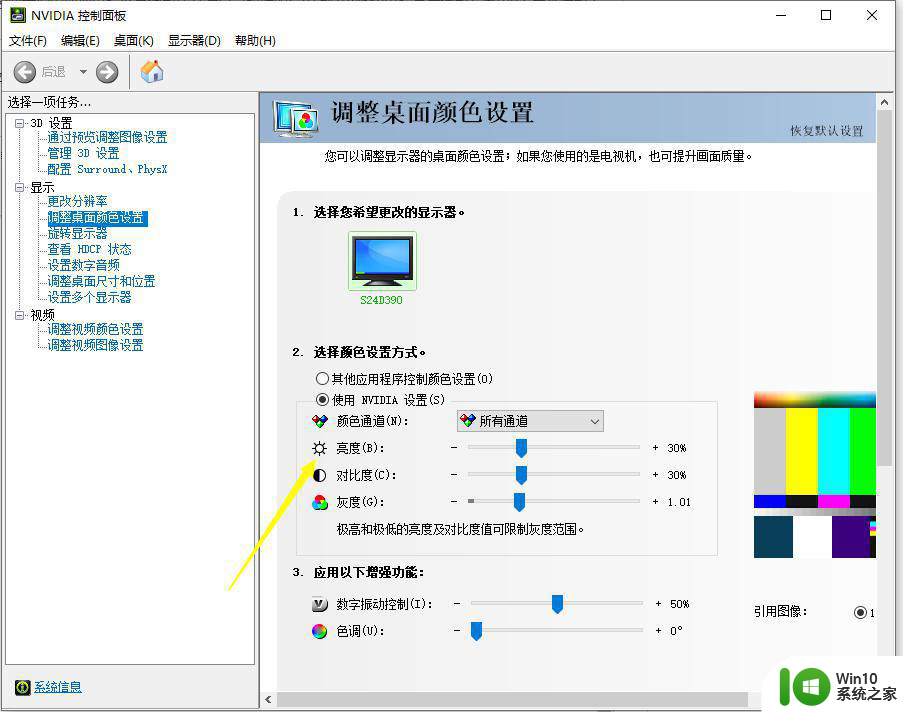
以上就是win10更改电脑屏幕亮度在哪里改的的全部内容,还有不清楚的用户就可以参考一下小编的步骤进行操作,希望能够对大家有所帮助。
win10更改电脑屏幕亮度在哪里改的 win10如何调节电脑屏幕亮度相关教程
- w10电脑调节屏幕亮度在哪里 怎么调整屏幕电脑w10亮度
- win10电脑亮度在哪里设置 win10电脑如何调节屏幕亮度
- win10系统电脑怎么调节屏幕亮度 如何调节win10电脑屏幕亮度
- win10系统如何调节屏幕亮度 怎么调节win10电脑屏幕亮度
- 如何在win10电脑上调节屏幕亮度 win10电脑屏幕亮度设置在哪里
- win10网吧亮度在哪里调 网吧win10电脑屏幕亮度如何调整
- win10怎样调节电脑屏幕亮度 怎么设置电脑屏幕亮度win10
- win10怎么修改屏幕亮度 win10如何调节屏幕亮度
- win10电脑亮度调节方法 如何在win10电脑上调整屏幕亮度
- win10如何调节屏幕亮度 怎样降低win10电脑屏幕亮度
- win10电脑系统屏幕亮度怎么调 屏幕亮度调节win10怎么设置
- win10怎么弄电脑亮度 如何在win10上调节电脑屏幕亮度
- win10系统更新驱动后出现问题怎么办 - win10系统更新驱动后出现错误如何解决
- win10系统更新后打开文件没反应 win10系统打开文件无反应
- win10怎么预览图片 Win10打开图片无法显示预览怎么办
- win10应用商店删除下载记录怎么删除 Win10应用商店如何清除下载记录
win10系统教程推荐
- 1 window10默认游览器自动换为edge怎么设置 如何设置Windows 10默认浏览器为Chrome或Firefox
- 2 w10系统硬盘压缩只能一半怎么解决 w10系统硬盘压缩失败怎么办
- 3 win10 网络属性 win10如何修改网络属性设置
- 4 win10电脑同时用耳机和音响怎么设置 win10电脑同时使用耳机和音响的设置方法
- 5 u教授怎么做装win10系统盘 win10系统盘制作教程
- 6 win10应用商店无法联网0x80072F7D解决方法 win10应用商店无法联网0x80072F7D错误解决方法
- 7 win10点窗口没反应 win10开始菜单点击没反应解决方法
- 8 Win10系统怎么保存蓝屏错误DMP文件 Win10系统如何找到并保存蓝屏错误DMP文件
- 9 win10删除公用账户 win10系统怎么删除一个账户
- 10 win10系统怎么通过命令实现定时关机 win10系统如何使用命令设置定时关机
win10系统推荐