联想Ideapad 500S笔记本u教授u盘装win8教程 联想Ideapad 500S笔记本u盘安装win8教程
更新时间:2024-04-17 08:33:31作者:yang
在现代社会笔记本电脑已经成为人们生活中必不可少的工具之一,而对于使用联想Ideapad 500S笔记本的用户来说,安装操作系统是一个必须要面对的问题。在这篇文章中我们将为大家介绍如何利用U盘来安装Windows 8操作系统,让您的联想Ideapad 500S笔记本焕然一新。跟随我们的教程一步步操作,相信您很快就能成功完成安装过程。
具体方法如下:
1、把制作好的“U盘启动盘”连接到电脑上的usb接口;
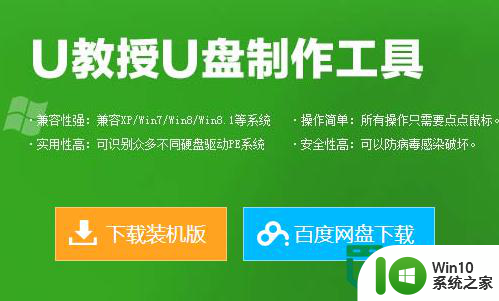
2、在重启电脑等待时出现开机画面按下启动快捷键“F12”进入启动项选择窗口,按下回车键执行;
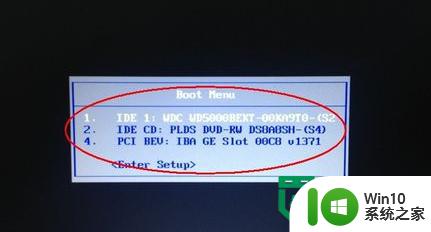
3、进入到U教授启动界面后,选择【01】运行U教授Win2003 PE增强版,回车键;
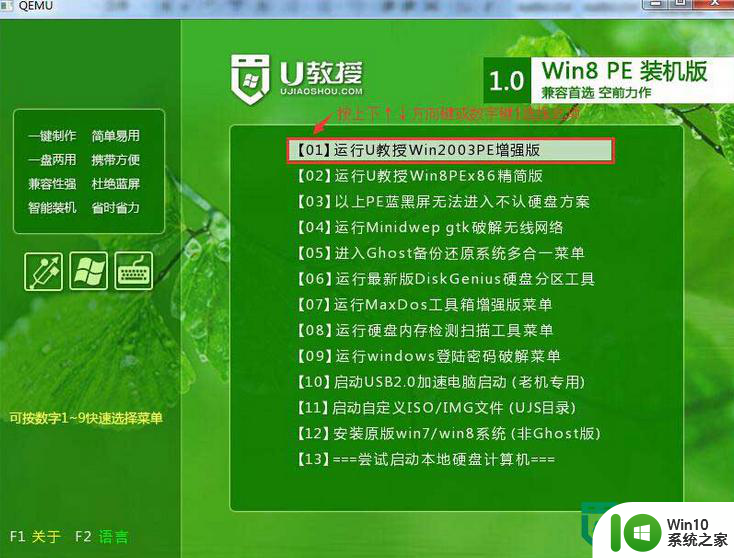
4、双击打开"U教授PE一键装机",软件自动识别并提取ghost文件后点击“确定”;
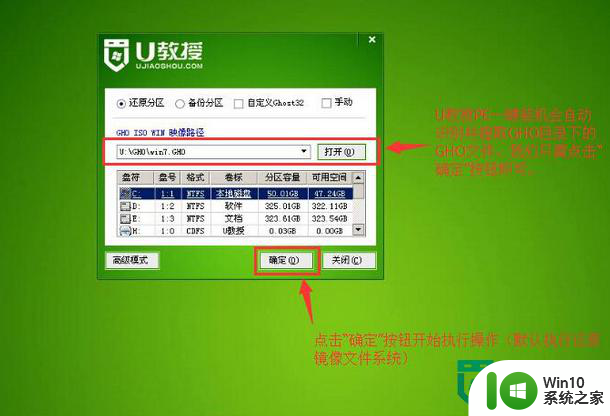
5、在接下来弹出的提示窗口中选中“yes”;
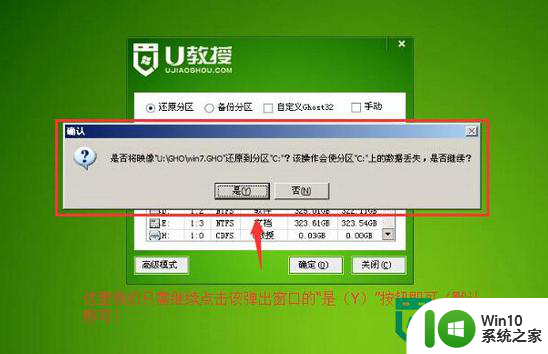
6、等待gho解压完成后,重启电脑,拔出u盘,等待电脑自动安装系统,直到进入电脑桌面为止那就表示 win8系统安装完毕了。
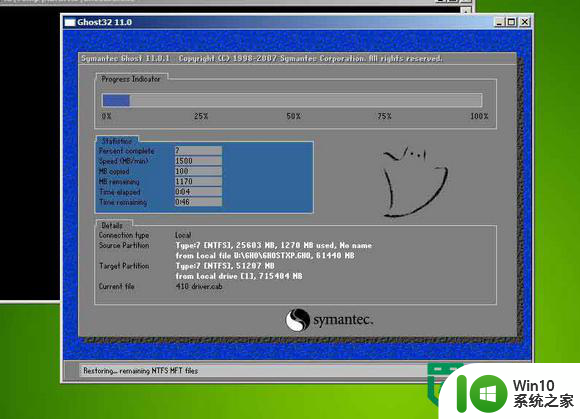

以上就是联想Ideapad 500S笔记本u教授u盘装win8教程的全部内容,还有不清楚的用户就可以参考一下小编的步骤进行操作,希望能够对大家有所帮助。
联想Ideapad 500S笔记本u教授u盘装win8教程 联想Ideapad 500S笔记本u盘安装win8教程相关教程
- 联想笔记本重装系统教程 联想笔记本U盘启动步骤
- 联想笔记本u盘装系统教程 联想笔记本U盘安装系统步骤
- 联想电脑u盘装win8的方法 联想笔记本如何使用U盘安装ghost win8系统
- u教授重装联想笔记本系统 联想笔记本win7系统怎么重新安装
- 联想笔记本u盘重装w7系统教程 联想笔记本w7系统重装步骤
- 联想笔记本怎么重装win10系统 联想笔记本重装win10系统的教程
- 联想笔记本安装win10正式版系统教程 联想笔记本如何安装win10正式版系统教程
- 宏碁P3笔记本u教授u盘装系统win10的方法 宏碁P3笔记本u教授u盘安装win10步骤
- 联想u盘装win10教程 联想N50如何使用U盘安装Windows 10
- lenove u盘装系统教程 联想电脑如何使用U盘安装系统教程
- 笔记本u盘装机的方法 笔记本u盘一键装系统教程
- u教授一键重装win8系统 U盘一键重装win8系统教程
- 电脑重装win10时出现终止代码multiprocessor configuration not supported如何解决 电脑重装win10时出现终止代码multiprocessor configuration not supported怎么办
- 如何将系统启动u盘恢复普通普通u盘 如何将启动盘恢复成普通U盘
- window7没有realtek高清晰音频管理器怎么解决 Windows7如何安装Realtek高清晰音频管理器
- 戴尔笔记本重装win7系统后无法启动怎么解决 戴尔笔记本重装win7系统后蓝屏怎么解决
系统安装教程推荐
- 1 笔记本电脑安装剑灵抽取7z. dll怎么解决 笔记本电脑剑灵安装7z. dll问题解决方法
- 2 微星Z70笔记本一键U盘装系统教程 微星Z70笔记本如何使用一键U盘装系统
- 3 windows10不停跳出正在安装新键盘怎么解决 Windows10键盘安装弹窗不断怎么办
- 4 bootcamp安装win10无法创建可引导的修复方法 bootcamp无法创建可引导
- 5 win7设备和打印机不显示安装的打印机怎么办 Win7设备无法显示已安装的打印机怎么解决
- 6 win10重装系统后软件图标不见了怎么恢复 Win10重装系统后桌面软件图标消失怎么找回
- 7 windows10无法安装所需文件错误代码0x8007025d怎么办 Windows10安装出现错误代码0x8007025d怎么解决
- 8 cad2006在windows10安装完成后提示cad的功能无法与此版本windows兼容怎么解决 CAD2006无法与Windows10兼容怎么办
- 9 windows7流氓软件卸载完又自动被安装怎么办 Windows7流氓软件卸载无效自动重装
- 10 win7计算机意外重新启动.windows安装无法继续如何解决 Win7计算机意外重新启动频繁怎么办
win10系统推荐
- 1 萝卜家园Windows10 64位专业完整版
- 2 中关村ghost win10 64位克隆专业版下载v2023.04
- 3 华为笔记本专用win10 64位系统绿色版
- 4 联想笔记本专用Ghost Win10 64位精简专业版
- 5 电脑公司ghost win10 64位官方免激活版v2023.04
- 6 雨林木风Ghost Win10 64位完美官方版
- 7 雨林木风ghost win10 32位最新精简版v2023.04
- 8 技术员联盟ghost win10 32位 精简安装版系统
- 9 东芝笔记本ghost win10 32位免激专业版v2023.04
- 10 电脑公司ghost win10 64位最新免激活版v2023.04