win7如何复制文件到vmware虚拟机 复制文件到vmware win7的方法
虚拟机是很多人都喜欢安装使用的一款工具,可以实现安装多个操作系统等,然而近日有win7系统用户在安装好vmware之后,想要将本机文件复制到vmware虚拟机中,但是不知道要怎么操作,针对此问题,本文给大家分享一下win7如何复制文件到vmware虚拟机。
具体方法如下:
1、打开桌面上已经安装好的虚拟机程序。

2、导航栏中找到‘已安装好的虚拟机系统’鼠标左键点击一下,展开此系统的详细信息。
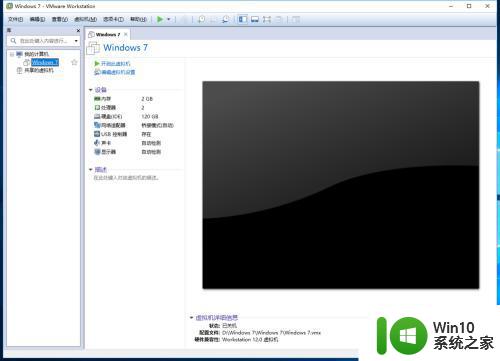
3、双击此虚拟机的“硬盘”。
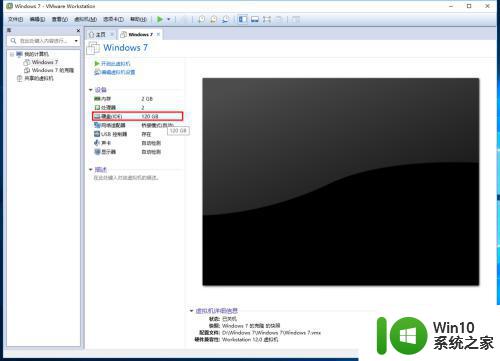
4、点击“映射”。
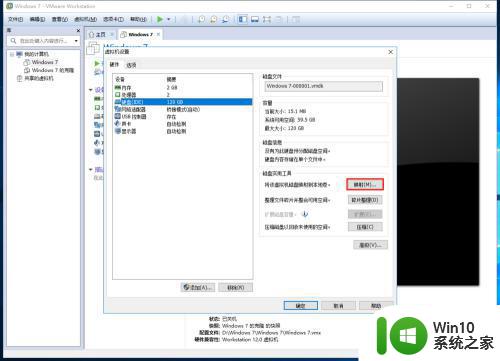
5、选择你要映射的虚拟机硬盘,把“以只读模式打开文件”左边的对号取消,点击确定。(这里我选择的是2:虚拟机的D盘,1是虚拟机的C盘。)
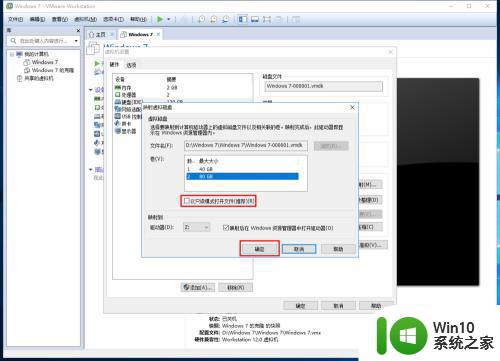
6、点击“是”。
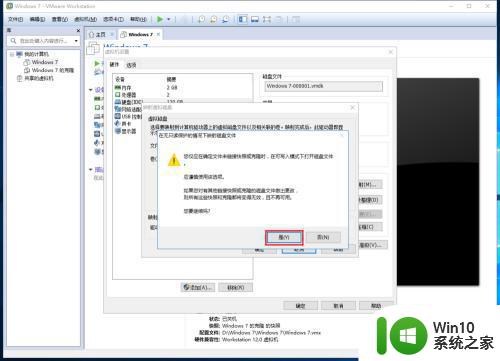
7、此时会弹出来一个“Z盘”把我们想要拷贝到虚拟机中的文件,复制到这个盘中。
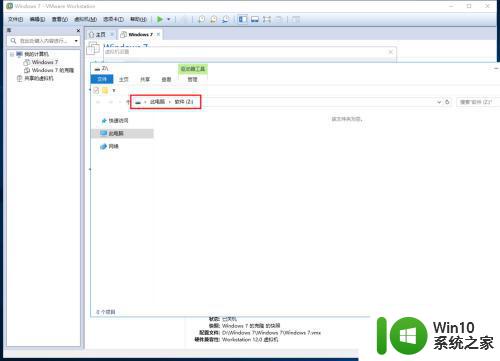
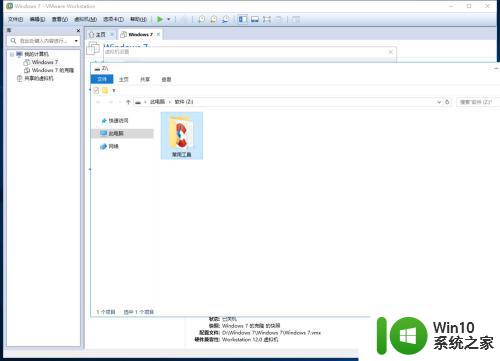
8、关闭已映射的“Z盘”,点击“断开连接”然后在点击“确定”。
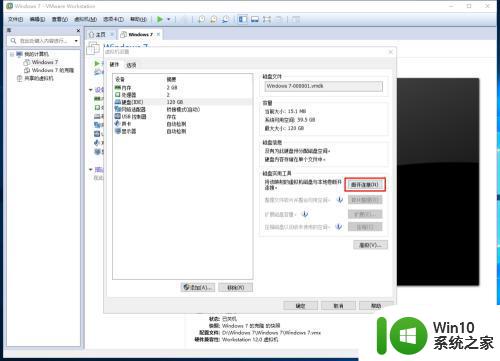
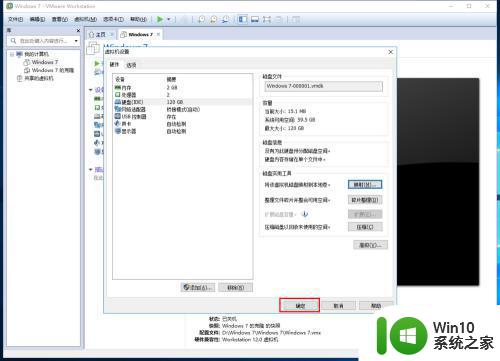
9、点击"开启此虚拟机",此时文件已经复制到虚拟机中了,打开虚拟机的“D盘”,就可以看到刚复制过来的文件了。
(注:映射的时候, 映射的虚拟机那个盘,文件复制过来以后在就那个盘。)
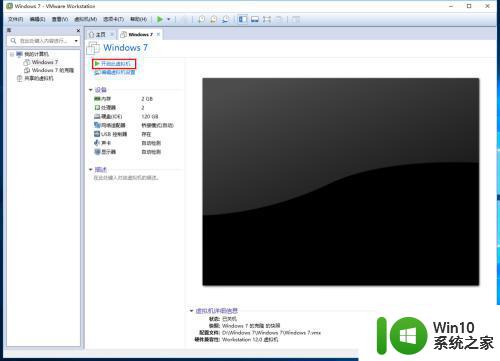
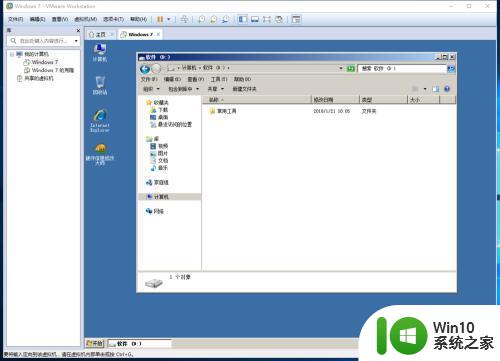
注意事项:映射的时候,一定要把“以只读模式打开文件”左边的对号取消,否则无法复制文件到“Z盘”你映射的那个虚拟机, 文件复制过去后就在哪个虚拟机,别的虚拟机时没有的。如果已经克隆多个虚拟机,每个克隆的需要都要映射虚拟机硬盘,复制你要用的文件进去。
关于复制文件到vmware win7的方法的详细内容就给大家讲述到这里了,有需要的用户们可以学习上面的方法来操作就可以了,更多精彩内容欢迎继续关注本站!
win7如何复制文件到vmware虚拟机 复制文件到vmware win7的方法相关教程
- win7软件拷贝到U盘的步骤 Windows 7如何将软件复制到U盘
- win7电脑文件复制速度慢如何提升 如何解决win7电脑复制文件速度特别慢的问题
- Win7复制文件速度慢怎么办 如何优化Win7文件传输速度
- win7虚拟机鼠标不受控制修复方法 虚拟机win7鼠标无法移动怎么办
- win7文件隐藏了如何恢复 win7文件隐藏后找不到怎么办
- win7安装VMware虚拟机的具体方法 怎么在win7电脑中安装VMware虚拟机
- win7剪切板无法复制粘贴怎么办 win7剪贴板无法复制文件解决方法
- win7制作系统镜像的方法 win7如何制作系统镜像文件
- win7系统网页文字无法复制的原因及解决方法 如何解决w7电脑网页文字不能复制的问题
- win7电脑gpeditmsc文件找不到了如何解决 win7找不到gpeditmsc文件怎么办
- Windows7复制文件提示"MS-DOS功能无效"怎么解决 Windows7复制文件失败怎么解决
- win7虚拟键盘在哪里找到 如何在win7系统下使用虚拟键盘
- win7桌面黑屏只有鼠标光标闪烁怎么修复 win7桌面黑屏只有鼠标光标闪烁解决方法
- win7系统网卡驱动有但没有本地连接怎么办 win7系统本地连接丢失怎么解决
- win7系统浏览器查看视频一片空白怎么解决 win7系统浏览器无法播放视频怎么解决
- win7系统登录时提示服务器未能登录怎么办 win7系统服务器未能登录解决方法
win7系统教程推荐
- 1 联想w7电脑不显示wifi网络解决方法 联想w7电脑无法连接wifi网络怎么办
- 2 win7无法自动检测此网络的代理设置怎么解决 win7无法自动检测网络代理设置解决方法
- 3 win7进入家庭组后无法打开共享文件夹怎么办 win7家庭组共享文件夹无法访问怎么解决
- 4 怎样解决win7系统提示"联机检查解决方案并关闭该程序"问题 win7系统联机检查解决方案关闭程序问题解决方法
- 5 windows7系统下创建透明文件夹保护隐私的技巧 如何在Windows 7系统下创建透明文件夹保护隐私
- 6 win7 driver irql not less or equal蓝屏怎么办 win7 driver irql not less or equal蓝屏解决方法
- 7 win7电脑中剪切板的信息无法粘贴怎么解决 win7电脑剪切板无法粘贴解决方法
- 8 win7系统office2016无法找到此应用的许可证如何解决 win7系统无法找到Office2016应用的许可证怎么办
- 9 win7笔记本玩穿越火线两边有黑边怎么办 win7笔记本玩穿越火线画面两边有黑边怎么调整
- 10 我的世界电脑win7无法启动解决方法 我的世界电脑win7蓝屏无法启动解决方法
win7系统推荐
- 1 台式机专用win7 64位系统重装正式版
- 2 雨林木风ghost win7 sp1 32位装机旗舰版v2023.05
- 3 台式机专用win7 64位旗舰版系统下载官网免费版
- 4 技术员联盟ghost win7 32位旗舰完整版v2023.05
- 5 台式机专用win7 64位ghost下载
- 6 雨林木风w7精简绿色版64位系统下载v2023.05
- 7 深度技术ghost win7 sp1 64位旗舰硬盘版下载v2023.05
- 8 雨林木风win7专业纯净版64位镜像v2023.05
- 9 雨林木风win7 64位系统装机版
- 10 电脑公司ghost win7 32位通用装机版v2023.05