更新windows11任务栏消失如何处理 win11更新后任务栏没有了怎么回事
任务栏一般是位于屏幕正下方,我们在打开一些软件的时候都会在任务栏上面显示,不过近日有小伙伴在更新win11系统之后,发现任务栏没有了,这是怎么回事呢,其实不用担心,本文这就给大家讲解一下更新windows11任务栏消失的详细处理步骤吧。

具体解决方法如下:
1、根据测试,这个问题可能与微软的服务器时间错误有关。因此大家可以通过更改时间来解决问题。
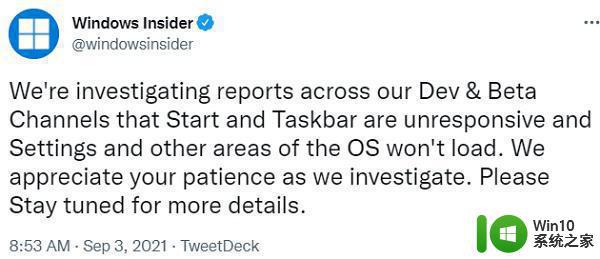
2、那么如何在没有任务栏的情况下更改时间呢,首先使用“ctrl+shift+esc”快捷键打开任务管理器。

3、然后在文件中运行新任务,如图所示。
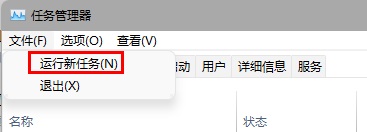
4、为了打开控制面板设置时间,所以这里输入“control”回车确定。
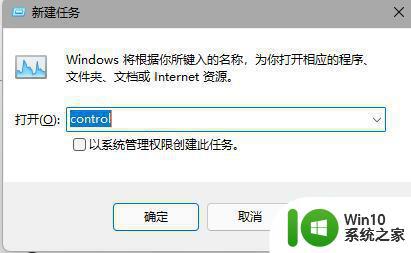
5、打开控制面板后,在其中选择“时钟和区域”进入时间设置。
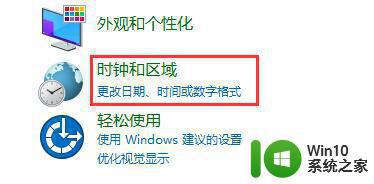
6、点击其中的“更改日期和时间”进入时钟面板。
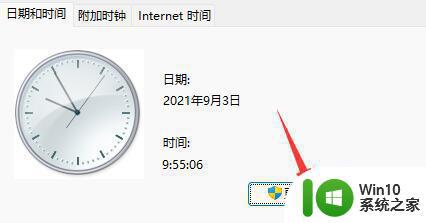
7、点击左边的面板就可以更改时间了,如果为了显示方便,可以直接改到2022年的同月同日。

8、更改完成后,我们再进入“internet时间”,取消勾选“与internet时间服务器同步”。
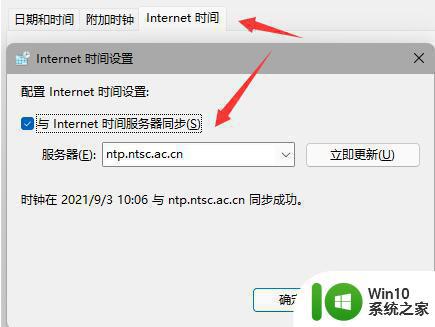
9、接着按下键盘“ctrl+alt+del”快捷键打开任务管理界面,再点击右下角电源键“重启”电脑就可以了。
10、如果大家想要正确的时间,还可以回到之前的设置,将服务器改为“ntp.ntsc.ac.cn”,重新勾选“服务器同步”。
11、最后点击“立即更新”再点击“确定”保存就能彻底解决问题了。
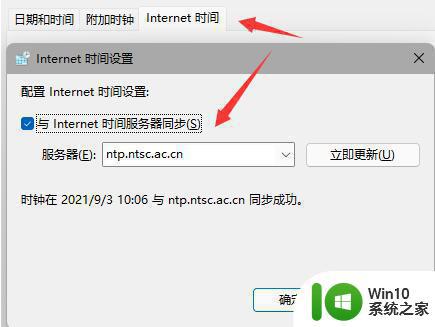
上述给大家讲解的便是win11更新后任务栏没有了的详细解决方法,遇到相同情况的小伙伴们可以按照上面的方法步骤来进行解决,相信可以帮助到大家。
更新windows11任务栏消失如何处理 win11更新后任务栏没有了怎么回事相关教程
- win11更新后任务栏不见了如何处理 win11更新后任务栏无法显示怎么解决
- win11更新后任务栏没反应无响应如何解决 win11更新后任务栏无法打开怎么办
- win11底部任务栏不见了如何处理 win11任务栏消失怎么办
- windows11底部任务栏不见了如何处理 windows11任务栏不见了怎么恢复
- Win11更新后桌面图标消失怎么办 Win11更新后桌面任务栏未显示该怎么处理
- win11底部任务栏不显示如何处理 win11不出现任务栏怎么回事
- win11任务栏没有了的解决方法 win11任务栏图标没了怎么办
- win11任务栏图标消失怎么找回 win11任务栏图标丢失如何解决
- windows11任务栏卡住怎么解决 win11任务栏卡顿如何处理
- win11状态栏消失了怎么办win11任务栏如何恢复 Windows 11任务栏不见了怎么办状态栏丢失了怎么解决
- windows11任务栏点不了怎么解决 Windows11任务栏无法点击怎么处理
- win11任务栏右键没有任务管理器解决方法 win11任务栏没有任务管理器怎么办
- win11有个半透明窗口挡着桌面 Windows11桌面透明效果
- win11退出windows预览体验计划设置方法 Windows 11退出预览体验计划步骤
- 如何关闭更新并关机win11 Win11更新并关机关闭步骤
- win11家庭找不到gpedit.msc Win11无法打开gpedit.msc怎么办
win11系统教程推荐
- 1 win11家庭找不到gpedit.msc Win11无法打开gpedit.msc怎么办
- 2 win11重置网络命令 Win11如何使用命令重置网络适配器
- 3 win11怎么设置右键菜单内容的首选项 Win11右键菜单内容自定义设置教程
- 4 华擎主板升级win11 华擎AMD主板如何开启TPM功能
- 5 win11家庭版22h2连接21h2共享打印机失败 Win11 22H2版本共享打印问题怎么解决
- 6 win10有没有密钥有什么区别 Win11产品密钥和Win10产品密钥有什么不同
- 7 win11电脑的任务栏怎么隐藏 怎么在Win11中隐藏任务栏
- 8 为什么win11有些软件打不开 Win11无法启动exe应用程序的解决办法
- 9 win11瘦身软件 Windows 11 Manager(win11优化软件) v1.4.0 最新版本更新
- 10 网银不兼容win11edge解决视频 Win11 Edge浏览器不支持网银的解决方法