win10无法f8进入安全模式如何处理 win10如何进入安全模式
在日常使用电脑的过程中,有时我们可能会遇到一些问题,例如无法正常启动或系统出现异常,而在这些情况下,进入安全模式往往是我们解决问题的一种有效手段。有些用户在使用Windows 10操作系统时可能会发现无法通过按下F8键来进入安全模式。这时我们需要寻找其他方法来解决这一问题。本文将介绍在Windows 10中无法通过F8进入安全模式时,如何处理以及如何正确进入安全模式的方法。
具体方法:
方法一、
1、进入win10系统后,同时按下键盘快捷键“win+r”打开运行窗口,输入“msconfig”,然后点击确定即可;
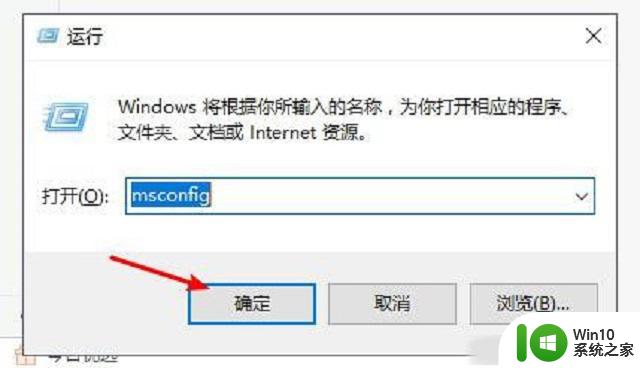
2、打开系统配置界面,点击上方的“引导”选项卡,然后勾选“安全引导”,最后点击确定即可;
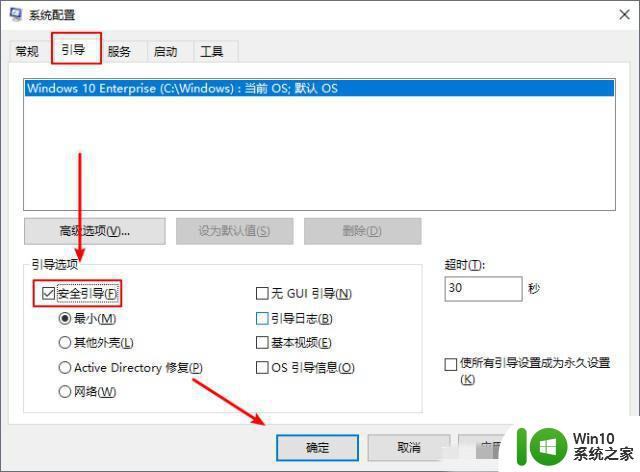
3、此时弹出重新启动的提示窗口,我们点击“重新启动”即可进入安全模式;
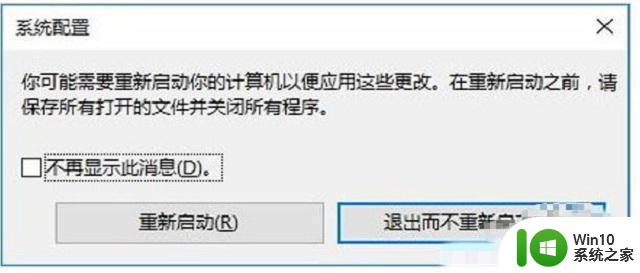
4、如果不需要再进入安全模式的话,就回到系统配置界面,将“正常启动”勾选即可。
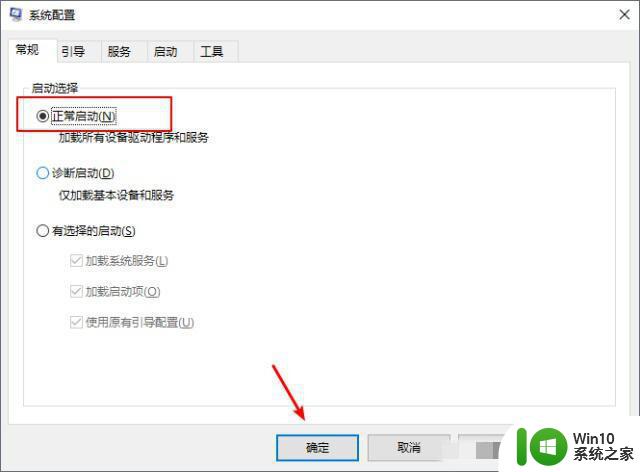
方法二、
1、将电脑开机,出现win10的图标时,长按电源强制关机,然后等到出现win10图标时再次强制关机,重复三次,然后会出现正在诊断你的电脑,将出现自动修复的界面;
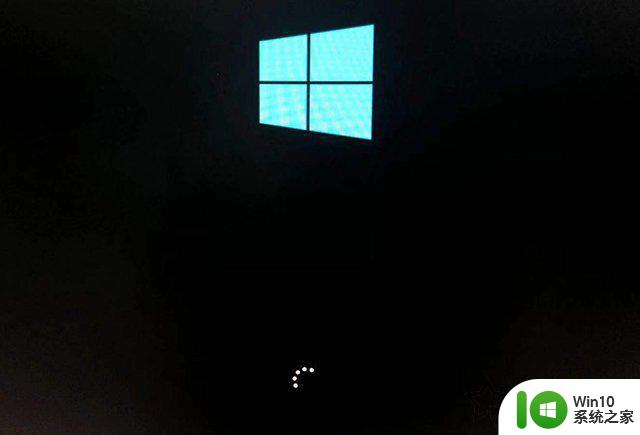
2、此时电脑会进入自动修复的界面,然后我们点击选择“高级选项”;
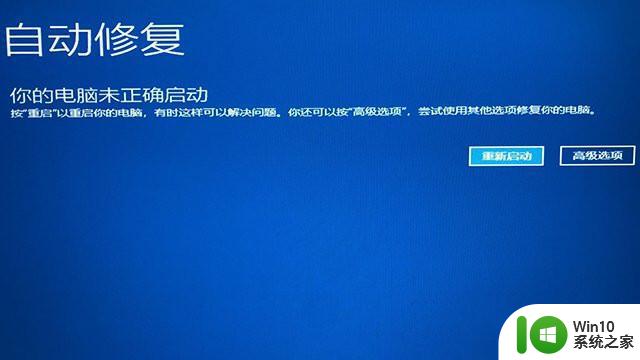
3、再次点击“疑难解惑:;
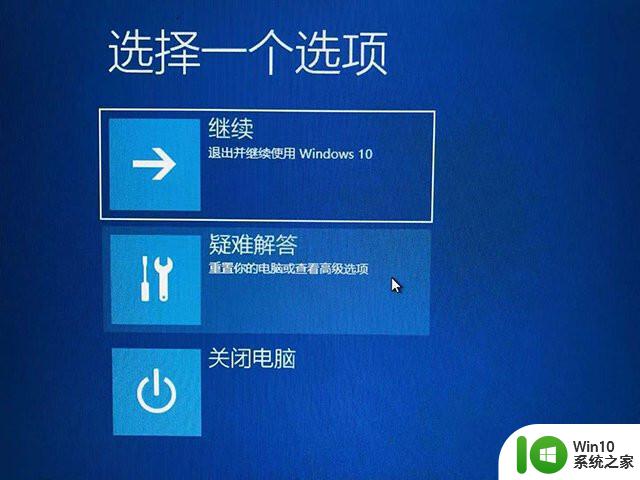
4、然后点击“高级选项”;
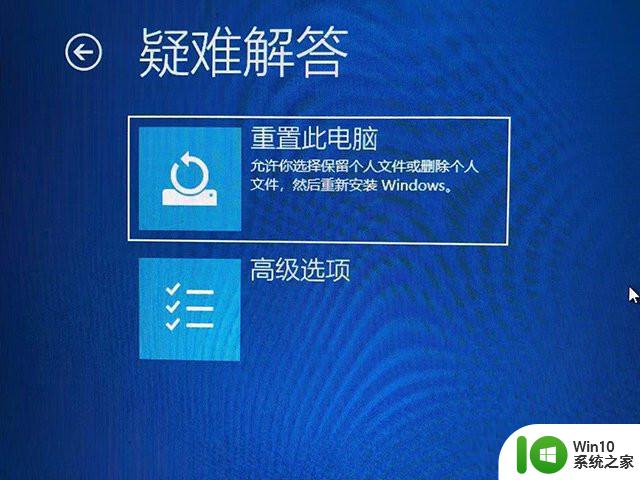
5、在高级选项界面,我们选择“启动修复”;

6、来到启动修复界面,点击右下角的“重启”;

7、4-6都是安全模式,我们根据需求选择,按下数字4键或者是F4键,即可启用安全模式。
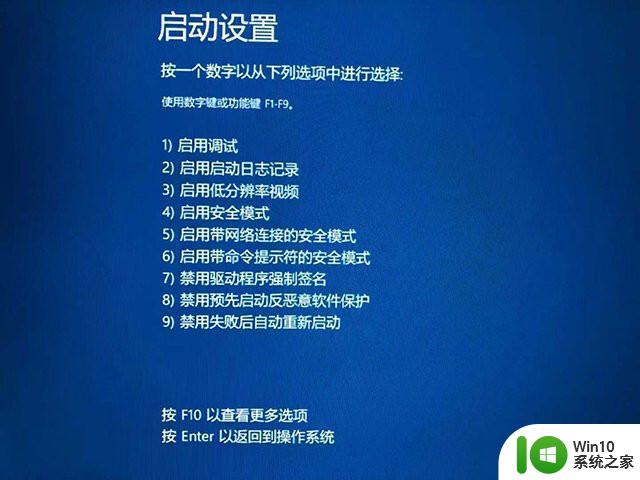
方法三、
1、进入win10操作系统,点击“开始”菜单,然后点击“设置”;
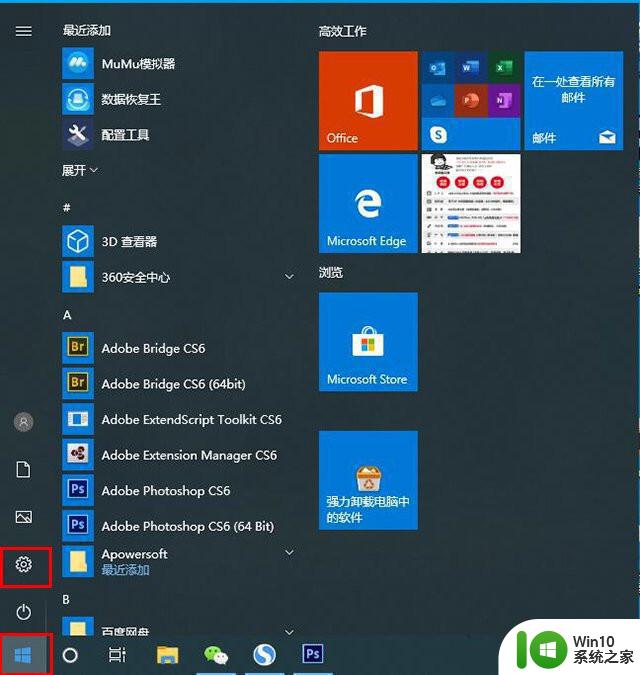
2、进入windows设置界面后,我们点击“更新和安全”;
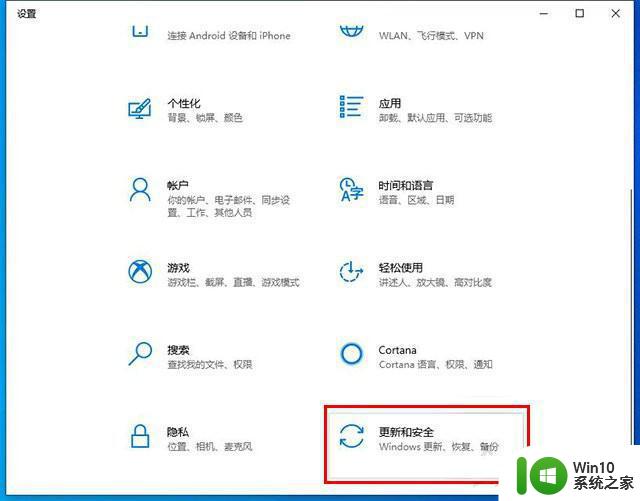
3、然后点击左边的恢复,点击“立即重新启动”;
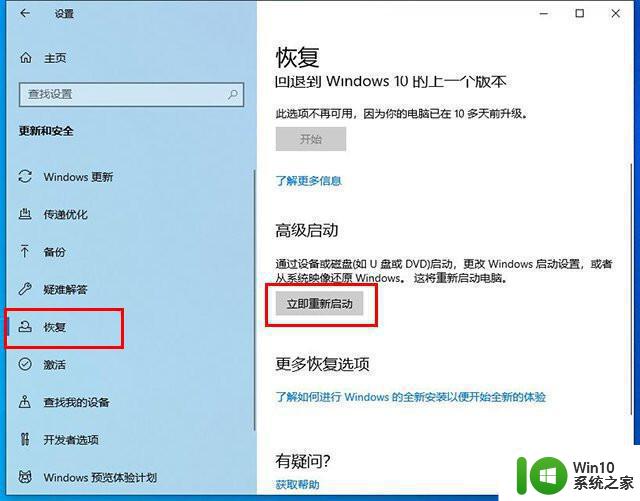
4、系统重启后进入高级启动选项,然后依次选择“疑难解答”->“高级选项”->“启动设置”->“重启”。使用数字键4或者F4,选择“启用安全模式”,有多种安全模式类型,需要用到网络的,也有带网络的安全模式。
方法四、
1、按住键盘上的shift键,点击重启;
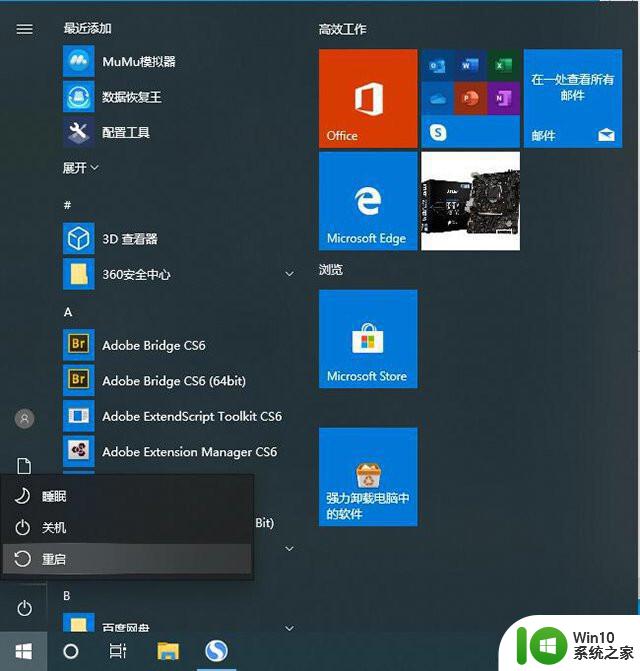
2、系统重启后进入高级启动选项,然后依次选择“疑难解答”->“高级选项”->“启动设置”->“重启”。使用数字键4或者F4,选择“启用安全模式”,有多种安全模式类型,需要用到网络的,也有带网络的安全模式。
以上就是解决win10无法通过按下F8键进入安全模式的方法,如果你也遇到了这个问题,不妨根据这些方法来解决一下吧,希望这些方法对大家有所帮助。
win10无法f8进入安全模式如何处理 win10如何进入安全模式相关教程
- win10怎么进入F8安全模式 win10进入F8安全模式的方法
- win10按f8无法进入安全模式如何处理 win10安全模式f8无效不管用为什么
- win10设置按f8进入安全模式的步骤 win10 f8进入安全模式如何设置
- 电脑进安全模式按f4还是f8 Windows10怎样进入F8安全模式
- win10关机如何进入安全模式 win10如何强制进入安全模式
- win10进入安全模式的方法 win10安全模式如何进入
- win10安全模式的进入方法 win10如何进入安全模式
- win10华硕如何进入安全模式 华硕win10如何进入安全模式
- 开机win10如何进入安全模式 win10开机进入安全模式方法
- win10开机如何进入安全模式 win10进入安全模式的方法有哪些
- win10开机如何进入安全模式 win10开机进入安全模式的方法
- win10 f8和ctrl都进不去安全模式如何解决 win10无法按f8和ctrl进入安全模式的解决方法
- win10专业版当前没有可用的电源选项 Win10电源选项消失怎么办
- window10连接打印机错误0x00000002怎么解决 Windows 10 无法连接打印机错误0x00000002怎么办
- 诊断策略服务已被禁用w10无法上网解决方法 Windows 10 诊断策略服务禁用无法上网怎么办
- win10把桌面移动到d盘 Win10系统如何将整个桌面转移到D盘
win10系统教程推荐
- 1 win10专业版当前没有可用的电源选项 Win10电源选项消失怎么办
- 2 诊断策略服务已被禁用w10无法上网解决方法 Windows 10 诊断策略服务禁用无法上网怎么办
- 3 win10把桌面移动到d盘 Win10系统如何将整个桌面转移到D盘
- 4 win10提示打印机rpc服务器不可用解决方法 win10打印机RPC服务器不可用怎么办
- 5 win10怎么设置笔记本电脑锁屏密码 win10电脑怎么修改锁屏密码
- 6 显示器泛白怎么调 win10 win10屏幕泛白有雾感怎么处理
- 7 win10 20h2更新错误 uefi固件不支持如何处理 Win10 20H2更新UEFI固件不支持解决方法
- 8 笔记本电脑win10默认刷新率只有120怎么办 win10笔记本电脑刷新率只有120怎么提升
- 9 怎么看永久激活win10 Windows10系统永久激活查看教程
- 10 win10电脑玩sleeping dogs出现闪退解决方法 win10电脑玩sleeping dogs闪退怎么办
win10系统推荐
- 1 中关村ghost win10 64位克隆专业版下载v2023.04
- 2 华为笔记本专用win10 64位系统绿色版
- 3 联想笔记本专用Ghost Win10 64位精简专业版
- 4 电脑公司ghost win10 64位官方免激活版v2023.04
- 5 雨林木风Ghost Win10 64位完美官方版
- 6 雨林木风ghost win10 32位最新精简版v2023.04
- 7 技术员联盟ghost win10 32位 精简安装版系统
- 8 东芝笔记本ghost win10 32位免激专业版v2023.04
- 9 电脑公司ghost win10 64位最新免激活版v2023.04
- 10 深度技术ghost win10 32位升级稳定版