win7电脑右击桌面一直转圈圈解决方法 win7电脑桌面右键点击无响应怎么解决
更新时间:2024-02-20 08:38:44作者:yang
当我们使用Win7电脑时,有时会遇到桌面右键点击无响应的情况,甚至出现右击桌面一直转圈圈的问题,给我们的使用带来了困扰,在面对这种情况时,我们可以尝试一些简单的解决方法来解决这个问题,让我们的电脑恢复正常运行。接下来我们将介绍一些解决方法,帮助您解决Win7电脑桌面右键点击无响应的情况。
具体方法:
1、首先得下载一个360安全卫士,这个就不介绍了,然后打开360安全卫士。
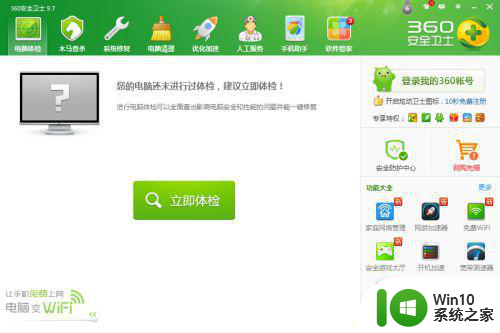
2、点击“电脑清理”,选中“注册表”,然后点击“一键扫描”。
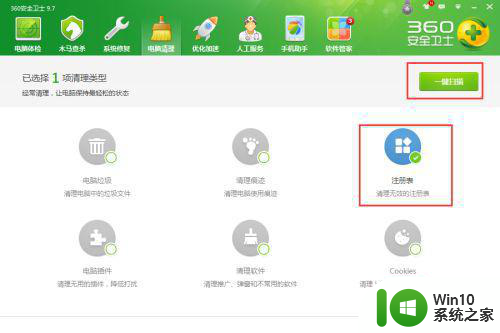
3、一会就会扫描出好多无效注册表。
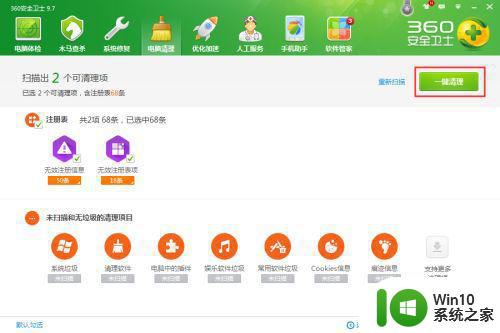
4、然后点击“一键清理”,把这些无效的注册表清理干净。
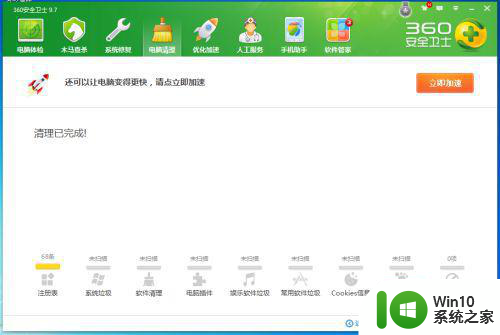
5、注册表清理完还不行,还得清理软件,因为有时候也是因为软件安装的原因导致问题的。点击“清理软件”,然后“一键扫描”。
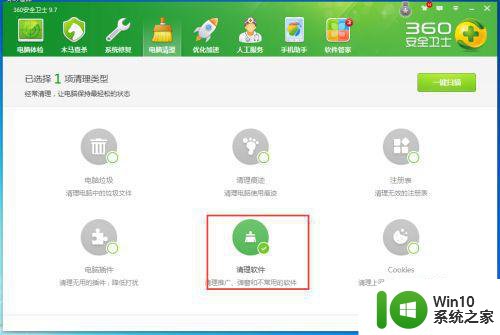
6、然后会找出一些不常用或有异常的软件来,把自己不用的统统删掉。
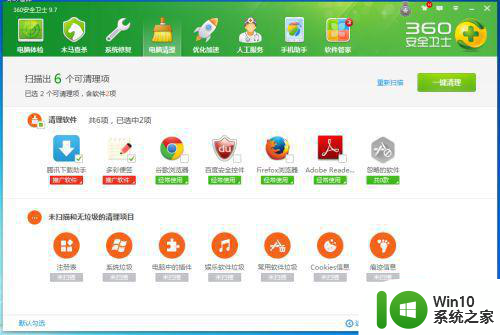
7、现在注册表和软件清理完成了,顺便把其他几个也清理一下吧。
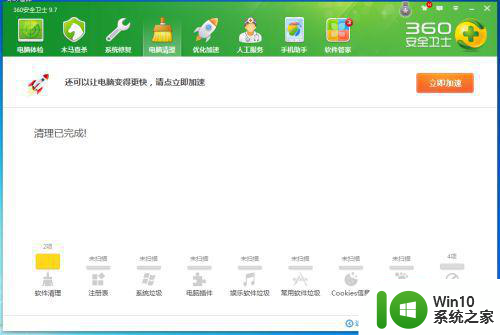
8、最后要记得重启电脑,重启后再查看右键,发现右键终于好使了。
以上就是关于win7电脑右击桌面一直转圈圈解决方法的全部内容,有出现相同情况的用户就可以按照小编的方法了来解决了。
win7电脑右击桌面一直转圈圈解决方法 win7电脑桌面右键点击无响应怎么解决相关教程
- win7桌面点右键鼠标一直转圈处理方法 win7鼠标右击桌面一直转圈圈解决办法
- win7电脑右击桌面一直转圈圈如何处理 win7电脑右击桌面卡顿怎么办
- win7鼠标右键转圈无法点击怎么办 win7右键鼠标一直旋转无法启动程序怎么解决
- win7电脑鼠标右击后总是转圈如何处理 win7电脑鼠标右击转圈问题怎么解决
- win7右键点击计算机无反应怎么办 win7计算机右键点击无响应的解决方法
- win7系统桌面网络图标一直转圈怎么办 win7系统桌面网络连接一直转圈怎么解决
- win7鼠标右键一直转圈圈如何修复 win7右键菜单无响应怎么办
- win7电脑右击刷新很慢如何解决 win7右键刷新桌面反应很慢什么原因
- win7鼠标右键菜单无响应怎么办 win7鼠标右键点击无反应的解决方法
- win7点击鼠标右键闪退处理方法 win7鼠标右键点击无反应怎么解决
- win7右键菜单卡顿怎么解决 如何修复win7鼠标右键点击桌面卡顿问题
- win7系统进入桌面点击图标时出现向程序发送命令时出现问题怎么解决 Win7系统桌面点击图标无法打开程序怎么办
- window7笔记本电脑关机后电池有消耗怎么解决 windows7笔记本电脑关机后电池消耗过快怎么办
- 发现360安全卫士的文件已被破坏 不是原版文件如何解决win7 如何修复360安全卫士被破坏的文件win7
- win7按windows加l锁不了屏幕了怎么解决 win7锁屏失败怎么办
- window7系统电脑蓝屏0x0000007b怎么解决 window7系统电脑蓝屏0x0000007b错误怎么修复
win7系统教程推荐
- 1 我的世界电脑win7无法启动解决方法 我的世界电脑win7蓝屏无法启动解决方法
- 2 window7系统steam上启动游戏没反应的解决步骤 Windows 7系统Steam游戏启动无响应怎么办
- 3 局域网内win7共享两台打印机怎么弄 如何在Win7系统中连接局域网内的打印机
- 4 win7笔记本电脑蓝牙怎么连接蓝牙音箱 win7笔记本电脑如何连接蓝牙音箱
- 5 Win7系统进程无法结束怎么解决 Win7系统进程无法结束怎么办
- 6 win7系统媒体流如何共享音乐照片和音乐 win7系统如何共享音乐和照片
- 7 win7把扫描快捷方式放桌面上如何创建 win7如何将扫描快捷方式放在桌面上
- 8 win7遇到未知错误代码80244019什么意思 Win7更新失败未知错误代码80244019解决方法
- 9 win7系统怎样关闭开机启动画面 win7系统如何取消开机启动画面
- 10 win7系统能连无线吗 win7系统无线网络连接不上
win7系统推荐
- 1 台式机专用win7 64位旗舰版系统下载官网免费版
- 2 技术员联盟ghost win7 32位旗舰完整版v2023.05
- 3 台式机专用win7 64位ghost下载
- 4 雨林木风w7精简绿色版64位系统下载v2023.05
- 5 深度技术ghost win7 sp1 64位旗舰硬盘版下载v2023.05
- 6 雨林木风win7专业纯净版64位镜像v2023.05
- 7 雨林木风win7 64位系统装机版
- 8 电脑公司ghost win7 32位通用装机版v2023.05
- 9 深度技术ghost win7 sp1 32位官方精简版下载v2023.05
- 10 深度技术ghost windows7 32位纯净硬盘版下载v2023.04