window10中word字符间距设置方法 Windows10中word文档字符间距设置
更新时间:2024-02-18 11:12:03作者:jiang
在使用Windows10中的Word文档编辑时,有时候我们需要对字符间距进行设置,以便让文档的排版更加美观和专业,通过简单的操作,我们可以轻松调整字符之间的距离,使得文字更加清晰易读。接下来我们将介绍如何在Windows10中设置Word文档的字符间距,让你的文档看起来更加整洁和规范。愿你的文字排版更上一层楼!
具体方法:
1、打开桌面

2、右键创建
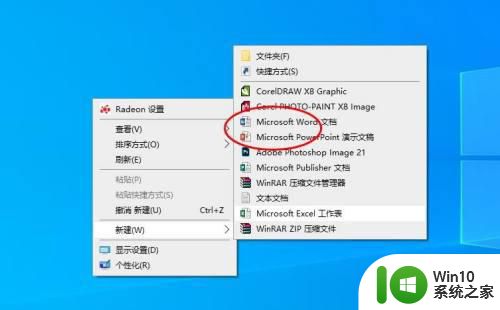
3、如图

4、选中文字右键
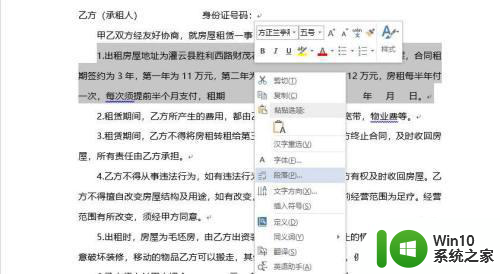
5、选择段落,行距
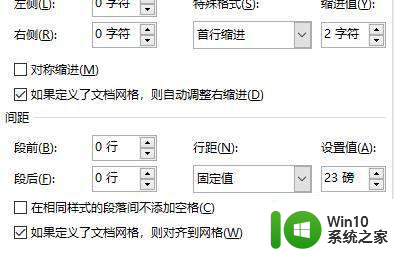
以上就是window10中word字符间距设置方法的全部内容,还有不清楚的用户就可以参考一下小编的步骤进行操作,希望能够对大家有所帮助。
window10中word字符间距设置方法 Windows10中word文档字符间距设置相关教程
- window10系统word页脚设置步骤 如何在window10中设置word文档的页脚
- window10电脑word页码设置方法 Windows 10电脑Word文档如何设置页码
- 如何在Windows10中将U盘盘符设置为固定的 Windows10系统设置U盘盘符固定方法
- win10设置命令提示符 win10命令提示符文本字体调整
- win10如何更改所有csv文本文件中的分隔符 Windows10如何设置CSV文件的分隔符
- win10截图显示距离像素设置方法 win10截图显示像素距离设置
- windows10锁屏时间设置方法 如何设置电脑锁屏时间windows10
- windows10锁屏时间设置方法 怎么设置win10的锁屏时间
- win10中word如何设置不同页码格式 怎样在word中设置不同页码样式(win10)
- Win10开机桌面图标间距突然变特别大的解决方法 Win10开机桌面图标间距突然变特别大怎么办
- 调整win10桌面图标间距的详细步骤 win10桌面图标间距调整方法
- window10怎么设置时间更新 如何设置Windows 10的自动更新时间
- win10 20h2显卡驱动与当前版本不兼容怎么办 Win10 20H2如何更新显卡驱动与当前版本不兼容
- 怎么看永久激活win10 Windows10系统永久激活查看教程
- win10电脑玩sleeping dogs出现闪退解决方法 win10电脑玩sleeping dogs闪退怎么办
- win10 gho需要权限才能删除文件怎么办 win10 gho文件删除权限设置方法
win10系统教程推荐
- 1 怎么看永久激活win10 Windows10系统永久激活查看教程
- 2 win10电脑玩sleeping dogs出现闪退解决方法 win10电脑玩sleeping dogs闪退怎么办
- 3 win10 gho需要权限才能删除文件怎么办 win10 gho文件删除权限设置方法
- 4 进入win10后黑屏只有鼠标 win10黑屏只有鼠标移动
- 5 win10 帝国时代4 死机 帝国时代4玩一下卡死闪退怎么解决
- 6 win10系统22h2怎么样 Win10 22H2系统功能特点
- 7 win10没有改用户名的选项 win10更改账户名称方法
- 8 怎么把我的文档从c盘移动到d盘win10 如何在Windows 10中将文件从C盘移动到D盘
- 9 win10正式版共享Wifi无线网络的最佳方法 Win10正式版共享Wifi无线网络详细步骤
- 10 window10系统之家专业版系统哪个网址下载好 Windows 10系统之家专业版系统官方网址
win10系统推荐
- 1 华为笔记本专用win10 64位系统绿色版
- 2 联想笔记本专用Ghost Win10 64位精简专业版
- 3 电脑公司ghost win10 64位官方免激活版v2023.04
- 4 雨林木风Ghost Win10 64位完美官方版
- 5 雨林木风ghost win10 32位最新精简版v2023.04
- 6 技术员联盟ghost win10 32位 精简安装版系统
- 7 东芝笔记本ghost win10 32位免激专业版v2023.04
- 8 电脑公司ghost win10 64位最新免激活版v2023.04
- 9 深度技术ghost win10 32位升级稳定版
- 10 联想笔记本专用win10 64位家庭中文版免激活