win10更新错误0x800f081f的处理步骤 w10更新0x800f081f怎么解决
更新时间:2023-04-19 08:39:19作者:yang
为了修复电脑bug或增加一些新功能,都会不定时的进行更新,不过在更新的时候,都是避免不了会碰到一些问题,比如近日有w10纯净版系统用户在更新的时候,遇到了错误0x800f081f的情况,不知道要怎么解决,为此一起跟随小编的步伐来看看w10更新0x800f081f怎么解决。
具体步骤如下:
1、右键点击“此电脑”,选择“管理”;
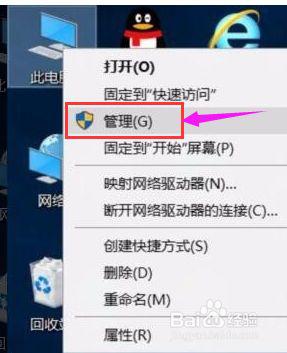
2、进入到计算机管理后,点击左侧下面的“服务和应用程序”,点选“服务”;
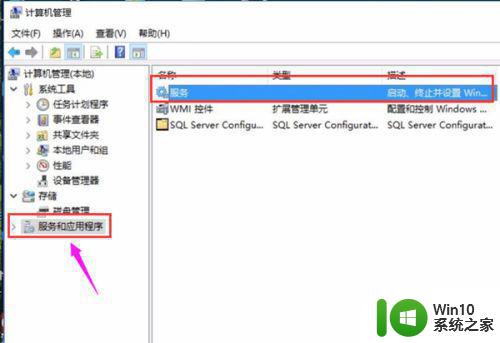
3、找到windows Update,点击后,选择“属性”;
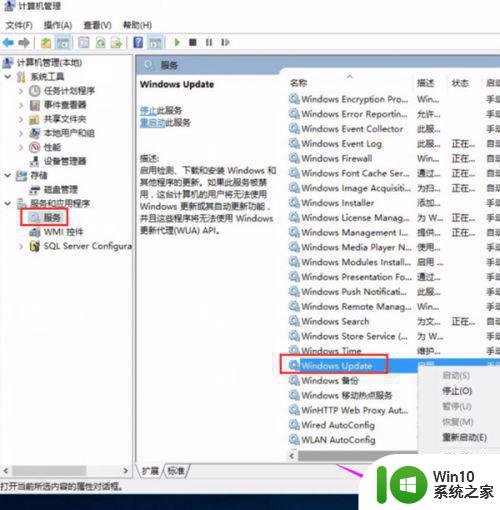
4、进入到属性界面后,在启动类型中选:手动。点击确定后退出设置;
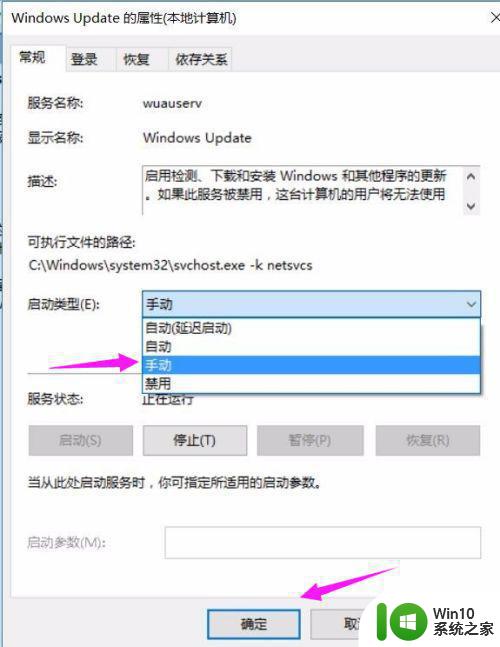
5、右击:windows Update ,选择:启动即可。
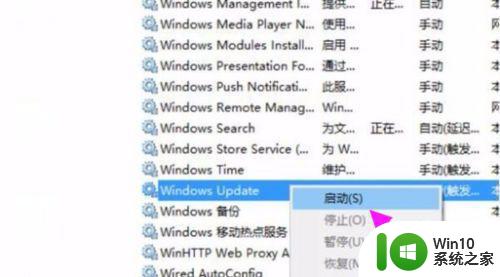
以上给大家讲述的便是w10更新0x800f081f的详细解决方法,有碰到相同情况的用户们可以学习上面的方法步骤来进行解决吧。
win10更新错误0x800f081f的处理步骤 w10更新0x800f081f怎么解决相关教程
- win10 1909更新错误0xc1900223如何解决 win10 1909更新错误0xc1900223怎么处理
- w10更新出错误80240020如何修复 w10更新错误80240020解决方法
- win10更新失败错误0x8000ffff如何处理 Win10更新出现错误0x8000ffff怎么回事
- win10更新失败显示0x800f0982错误代码的解决步骤 w10更新错误0x800f0982解决方法
- win10 20h2更新错误8024401c如何解决 win10 20h2更新失败8024401c怎么处理
- win10 20h2更新错误x80070002如何处理 win10 20h2 更新失败 0x80070002 错误怎么办
- win10更新20h2错误0xc1900223怎么解决 Win10更新20H2错误0xc1900223解决方法
- win10更新错误0xc8000442的解决方法 win10更新遇到错误0xc8000442怎么办
- w10更新提示0x80244019错误的解决方法 Windows 10更新失败怎么办
- - win10更新错误0xc8000442解决方案 - win10更新遇到0xc8000442错误怎么办
- win10更新20h2错误0x80070005解决方法 win10更新20h2错误0x80070005无法解决
- win10更新失败错误0x800f0988解决方法 win10更新错误0x800f0988怎么办
- 戴尔笔记本win10系统开启飞行模式无法关闭如何解决 戴尔笔记本win10系统飞行模式无法关闭怎么办
- win10在有网的环境下,无法联网 win10网线插好了但是无法上网怎么解决
- 电脑分屏win10未检测到其他显示器怎么办 win10电脑分屏设置未检测到其他显示器怎么办
- windows10笔记本设备管理器里不显示蓝牙怎么解决 Windows10笔记本蓝牙设备管理器中无法显示的解决方法
win10系统教程推荐
- 1 戴尔笔记本win10系统开启飞行模式无法关闭如何解决 戴尔笔记本win10系统飞行模式无法关闭怎么办
- 2 win10 红警分辨率 Win10玩红警2不能全屏的原因
- 3 win10更新桌面 Win10 更新补丁导致菜单桌面重置
- 4 win10系统关机时屏幕黑了但是没有关机如何修复 win10系统屏幕黑屏但无法关机怎么办
- 5 W7\W8.1升级到W10系统需要注意哪些事项 Windows 7升级到Windows 10系统的步骤和注意事项
- 6 windows10内网ip地址怎么设置 Windows10 设置IP地址步骤
- 7 电脑win10系统开机显示americanmegatrends如何处理 电脑开机显示americanmegatrends如何解决
- 8 win10系统更新提示正在等待下载处理方法 win10系统更新提示长时间等待下载处理方法
- 9 在win10系统中出现了d3dcompiler43.dll丢失怎么办 win10系统d3dcompiler43.dll丢失解决方法
- 10 win10提示错误代码0x80070002连不上网修复方法 Win10修复错误代码0x80070002无法连接网络方法
win10系统推荐
- 1 深度技术ghost win10 32位稳定专业版v2023.05
- 2 系统之家windows10 64位专业免激活版v2023.05
- 3 中关村ghost win10 32位游戏装机版v2023.05
- 4 华硕笔记本专用win10 64位经典专业版
- 5 深度技术ghost win10 64位专业破解版v2023.05
- 6 联想笔记本专用Win10专业版64位系统镜像下载
- 7 联想笔记本专用win10 64位流畅专业版镜像
- 8 萝卜家园Windows10 64位专业完整版
- 9 中关村ghost win10 64位克隆专业版下载v2023.04
- 10 华为笔记本专用win10 64位系统绿色版